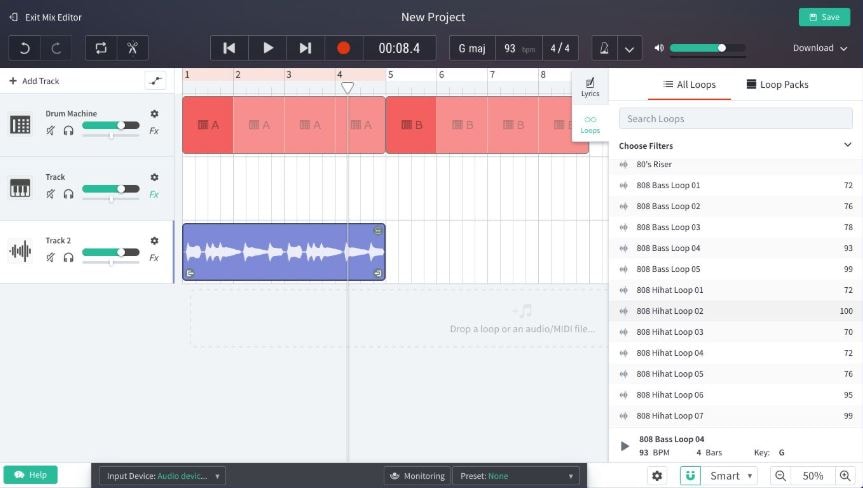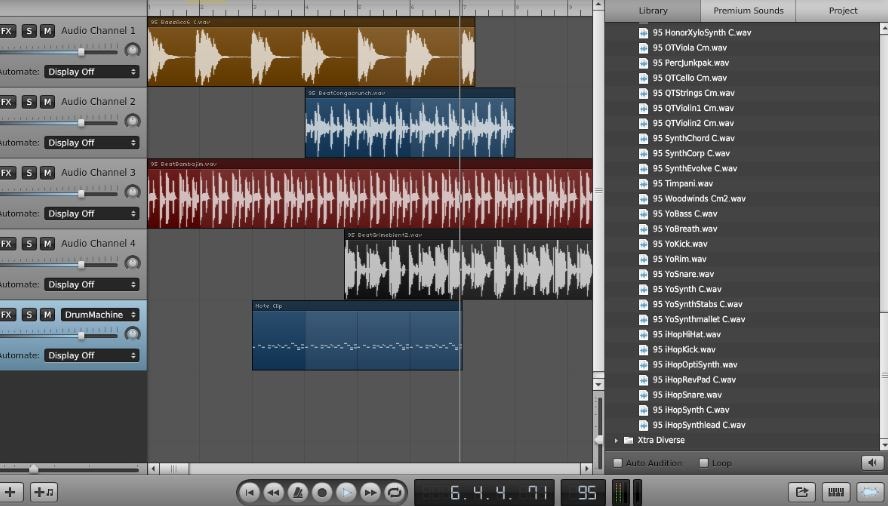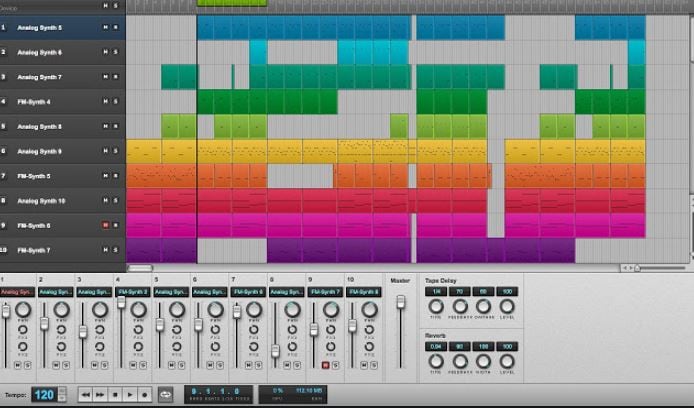:max_bytes(150000):strip_icc():format(webp)/lg-channels-guide-1800-x-0f720f6afeb842c299c88baa42f3bd88.jpg)
New In 2024, 10 Best Free DAW Online Browser-Based

10 Best Free DAW Online [Browser-Based]
10 Best Free DAW Online [Browser-Based]

Liza Brown
Mar 27, 2024• Proven solutions
What do you understand by DAW? DAW refers to Digital Audio Workstation that is vital for every home studio, but they are mostly expensive.
You may have a separate budget of a few hundred dollars set aside for perfect studio software.
But, do you know that there are several options to create similar effects without spending a penny? Any free online DAW has the ideal features to create the kind of music you want.
So, don’t worry about the expense or let it come between producing good music of your own.
You must consider a few things while choosing the best DAW online.
What kind of music are you making? Do you wish to record live instruments or just the software sounds? How many audio tracks do you need? Are you using loops and samples? You must consider these questions while selecting online music DAW.
Here are 10 browser-based free online DAW.
10 Best Free Daw Online on Web
1. BandLab
A collaboration tool, Bandlab is an all-online program that runs on the browser. You need internet access to use this software, but the best part is you can easily use it from anywhere on your mobile. This versatile tool can be installed on your phone to use it from any location. Whether home or office, café or pub, you can easily mix music with this DAW online. The storage space in BandLab is unlimited, and you may also invite other producers and musicians to record or mix any song you want.
Features
- Over 120 professional instruments like amp sims, guitar and vocal effects, etc.
- Over 2000 royalty-free samples of loops, drum patterns, etc. to explore your creativity
- An excellent tool for sharing music with other producers and invite them to work on your music
2. Soundation
Making music online is easy and straightforward with Soundation. Join it free and creatively make music online. With this free online DAW, you can team up and produce music 100% synced in real-time with friends in multiplayer mode. The studio is simple and easily lets you create music.
Features
- Over 20,000 ready-to-mix drum beats, basslines, and melodies in the library
- Easy-to-use drum machines, synthesizers, and samplers
- Wide range of effects from reverb to distortion to equalizer
3. Soundtrap
An interesting online DAW, Soundtrap is not software, so you don’t have to install it. It is an in-browser DAW that has collaborative options and allows us to record and talk with people across the globe. It is simple and easy, with a stripped-back design that maintains the crucial features.
Features
- Tweak the volume and pan to use the sweeping effect or connect your instrument
- Ability to pitch and modify your voice recordings with AutoTune
- Over + 4,000 high quality beats and presets
4. Amped Studio
If you are looking for instant access to effects, loops, virtual instruments, or other easy tools, web-based music production, Amped Studio is one of the best DAW online. You can easily explore your creativity with this online music DAW. Both MIDI content and audio can be played at the same time with Amped Studio.
Features
- Layer instruments on top of your vocals, on the same track
- Easily turn the humming melody into notes and beatboxing into drums
- You can add as many virtual instruments and effects as you want
5. Audiotool
Add your vocals and instruments to the available tracks to spice up your music with AudioTool. It is a collaborative online music studio crafted with lots and lots of minute detailing right in your browser. You can sign it up for free, and access over 50000 devices presets accessible through the various device’s preset browsers.
Features
- The modular structure allows full freedom to you when it comes to the splitting, routing, or merging of the different synthesizer’s outputs
- An ever-growing, community fed cloud-based library of over 250,000 samples
- Access your work from any browser in the world without worrying about further software installations
6. SoundBridge
SoundBridge is a simple Digital Audio Workstation for musicians to access all vital sequencing, tracking, mixing, and editing features quickly. You may download SoundBridge for Mac or PC in 32 and 64-bit formats for free.
Features
- Make the interface larger to perform more comfortably with a multi-touchscreen on MPC pad-section
- 16-Step Sequencer allows you to generate rhythms on-the-fly by clicking or recording your performances and equipped with a variety of randomization buttons and parameters
- Robust mixing and mastering FX Section contain every setting that a drum machine must have
7. Internet DAW
Internet DAW doesn’t need you to install any hardware on your system. It is a web-based online music DAW that allows you to access your project wherever you go. It is easy and simple to use. The features are-
Features
- Access from anywhere
- 100% free
- High-end audio mix editors
8. AudioSauna
Turn your web browser into a flexible music production studio with AudioSauna. It is a world-class sound studio with two outstanding and powerful synthesizers and the web’s most advanced sampler. The easy audio mixer in AudioSauna features a typical channel strip layout for controlling the volume and effects of the instruments.
Features
- AudioSauna’s virtual analogue synth comes with an easy tool for creating all the vintage analog sounds from soft pads to screaming leads
- An extraordinary player with ping-pong looping, unlimited layering, key range mapping, and live effect features
- Vintage tape delay and stereo reverb feature connect tracks by giving them shared acoustic characteristics
9. Drumbot
It is one of the best online DAWs for creating perfect drum music. If you are not a drummer and wish to add drum sound to your composition, Drumbot gives you the feeling of the real drummer. When you find a sound attractive, you just need to double-click on it or click the Test Drive button to load the loop set into a drumbeat.
Features
- Tracks are all free to download the WAV files for use in Fruity Loops, Garage Band, Logic, Protools, Ableton Live, etc.
- Simply drag and drop a loop into the timeline at the location you want it
- Allows you to save the track as a stereo WAV file for usage in another audio editing program
10. Viktor NV-1
An impressive open-source, fully-featured synth with three oscillators, Viktor NV-1 is one of the finest DAWs available online. It is intuitive with the basics of a traditional subtractive synthesizer covered. For playing the notes, you need to access the computer board or have your MIDI controller recognized and functioning over the web.
Features
- 6 waveforms each in three oscillators
- Noise generator, LFO, and two envelope generators
- LP filter, and three effects – compressor, delay, and reverb
Conclusion
Try creating perfect music with the browser as mentioned above based online DAWs, and you will not be disappointed to try one as per your requirement. You can go on and invest in an expensive Digital Audio Workstation at a later date when you are confident about making great music. But, when you can get the same features for free, why invest a significant sum? Gear up and try your hand on these tools to learn more about its features and usage.

Liza Brown
Liza Brown is a writer and a lover of all things video.
Follow @Liza Brown
Liza Brown
Mar 27, 2024• Proven solutions
What do you understand by DAW? DAW refers to Digital Audio Workstation that is vital for every home studio, but they are mostly expensive.
You may have a separate budget of a few hundred dollars set aside for perfect studio software.
But, do you know that there are several options to create similar effects without spending a penny? Any free online DAW has the ideal features to create the kind of music you want.
So, don’t worry about the expense or let it come between producing good music of your own.
You must consider a few things while choosing the best DAW online.
What kind of music are you making? Do you wish to record live instruments or just the software sounds? How many audio tracks do you need? Are you using loops and samples? You must consider these questions while selecting online music DAW.
Here are 10 browser-based free online DAW.
10 Best Free Daw Online on Web
1. BandLab
A collaboration tool, Bandlab is an all-online program that runs on the browser. You need internet access to use this software, but the best part is you can easily use it from anywhere on your mobile. This versatile tool can be installed on your phone to use it from any location. Whether home or office, café or pub, you can easily mix music with this DAW online. The storage space in BandLab is unlimited, and you may also invite other producers and musicians to record or mix any song you want.
Features
- Over 120 professional instruments like amp sims, guitar and vocal effects, etc.
- Over 2000 royalty-free samples of loops, drum patterns, etc. to explore your creativity
- An excellent tool for sharing music with other producers and invite them to work on your music
2. Soundation
Making music online is easy and straightforward with Soundation. Join it free and creatively make music online. With this free online DAW, you can team up and produce music 100% synced in real-time with friends in multiplayer mode. The studio is simple and easily lets you create music.
Features
- Over 20,000 ready-to-mix drum beats, basslines, and melodies in the library
- Easy-to-use drum machines, synthesizers, and samplers
- Wide range of effects from reverb to distortion to equalizer
3. Soundtrap
An interesting online DAW, Soundtrap is not software, so you don’t have to install it. It is an in-browser DAW that has collaborative options and allows us to record and talk with people across the globe. It is simple and easy, with a stripped-back design that maintains the crucial features.
Features
- Tweak the volume and pan to use the sweeping effect or connect your instrument
- Ability to pitch and modify your voice recordings with AutoTune
- Over + 4,000 high quality beats and presets
4. Amped Studio
If you are looking for instant access to effects, loops, virtual instruments, or other easy tools, web-based music production, Amped Studio is one of the best DAW online. You can easily explore your creativity with this online music DAW. Both MIDI content and audio can be played at the same time with Amped Studio.
Features
- Layer instruments on top of your vocals, on the same track
- Easily turn the humming melody into notes and beatboxing into drums
- You can add as many virtual instruments and effects as you want
5. Audiotool
Add your vocals and instruments to the available tracks to spice up your music with AudioTool. It is a collaborative online music studio crafted with lots and lots of minute detailing right in your browser. You can sign it up for free, and access over 50000 devices presets accessible through the various device’s preset browsers.
Features
- The modular structure allows full freedom to you when it comes to the splitting, routing, or merging of the different synthesizer’s outputs
- An ever-growing, community fed cloud-based library of over 250,000 samples
- Access your work from any browser in the world without worrying about further software installations
6. SoundBridge
SoundBridge is a simple Digital Audio Workstation for musicians to access all vital sequencing, tracking, mixing, and editing features quickly. You may download SoundBridge for Mac or PC in 32 and 64-bit formats for free.
Features
- Make the interface larger to perform more comfortably with a multi-touchscreen on MPC pad-section
- 16-Step Sequencer allows you to generate rhythms on-the-fly by clicking or recording your performances and equipped with a variety of randomization buttons and parameters
- Robust mixing and mastering FX Section contain every setting that a drum machine must have
7. Internet DAW
Internet DAW doesn’t need you to install any hardware on your system. It is a web-based online music DAW that allows you to access your project wherever you go. It is easy and simple to use. The features are-
Features
- Access from anywhere
- 100% free
- High-end audio mix editors
8. AudioSauna
Turn your web browser into a flexible music production studio with AudioSauna. It is a world-class sound studio with two outstanding and powerful synthesizers and the web’s most advanced sampler. The easy audio mixer in AudioSauna features a typical channel strip layout for controlling the volume and effects of the instruments.
Features
- AudioSauna’s virtual analogue synth comes with an easy tool for creating all the vintage analog sounds from soft pads to screaming leads
- An extraordinary player with ping-pong looping, unlimited layering, key range mapping, and live effect features
- Vintage tape delay and stereo reverb feature connect tracks by giving them shared acoustic characteristics
9. Drumbot
It is one of the best online DAWs for creating perfect drum music. If you are not a drummer and wish to add drum sound to your composition, Drumbot gives you the feeling of the real drummer. When you find a sound attractive, you just need to double-click on it or click the Test Drive button to load the loop set into a drumbeat.
Features
- Tracks are all free to download the WAV files for use in Fruity Loops, Garage Band, Logic, Protools, Ableton Live, etc.
- Simply drag and drop a loop into the timeline at the location you want it
- Allows you to save the track as a stereo WAV file for usage in another audio editing program
10. Viktor NV-1
An impressive open-source, fully-featured synth with three oscillators, Viktor NV-1 is one of the finest DAWs available online. It is intuitive with the basics of a traditional subtractive synthesizer covered. For playing the notes, you need to access the computer board or have your MIDI controller recognized and functioning over the web.
Features
- 6 waveforms each in three oscillators
- Noise generator, LFO, and two envelope generators
- LP filter, and three effects – compressor, delay, and reverb
Conclusion
Try creating perfect music with the browser as mentioned above based online DAWs, and you will not be disappointed to try one as per your requirement. You can go on and invest in an expensive Digital Audio Workstation at a later date when you are confident about making great music. But, when you can get the same features for free, why invest a significant sum? Gear up and try your hand on these tools to learn more about its features and usage.

Liza Brown
Liza Brown is a writer and a lover of all things video.
Follow @Liza Brown
Liza Brown
Mar 27, 2024• Proven solutions
What do you understand by DAW? DAW refers to Digital Audio Workstation that is vital for every home studio, but they are mostly expensive.
You may have a separate budget of a few hundred dollars set aside for perfect studio software.
But, do you know that there are several options to create similar effects without spending a penny? Any free online DAW has the ideal features to create the kind of music you want.
So, don’t worry about the expense or let it come between producing good music of your own.
You must consider a few things while choosing the best DAW online.
What kind of music are you making? Do you wish to record live instruments or just the software sounds? How many audio tracks do you need? Are you using loops and samples? You must consider these questions while selecting online music DAW.
Here are 10 browser-based free online DAW.
10 Best Free Daw Online on Web
1. BandLab
A collaboration tool, Bandlab is an all-online program that runs on the browser. You need internet access to use this software, but the best part is you can easily use it from anywhere on your mobile. This versatile tool can be installed on your phone to use it from any location. Whether home or office, café or pub, you can easily mix music with this DAW online. The storage space in BandLab is unlimited, and you may also invite other producers and musicians to record or mix any song you want.
Features
- Over 120 professional instruments like amp sims, guitar and vocal effects, etc.
- Over 2000 royalty-free samples of loops, drum patterns, etc. to explore your creativity
- An excellent tool for sharing music with other producers and invite them to work on your music
2. Soundation
Making music online is easy and straightforward with Soundation. Join it free and creatively make music online. With this free online DAW, you can team up and produce music 100% synced in real-time with friends in multiplayer mode. The studio is simple and easily lets you create music.
Features
- Over 20,000 ready-to-mix drum beats, basslines, and melodies in the library
- Easy-to-use drum machines, synthesizers, and samplers
- Wide range of effects from reverb to distortion to equalizer
3. Soundtrap
An interesting online DAW, Soundtrap is not software, so you don’t have to install it. It is an in-browser DAW that has collaborative options and allows us to record and talk with people across the globe. It is simple and easy, with a stripped-back design that maintains the crucial features.
Features
- Tweak the volume and pan to use the sweeping effect or connect your instrument
- Ability to pitch and modify your voice recordings with AutoTune
- Over + 4,000 high quality beats and presets
4. Amped Studio
If you are looking for instant access to effects, loops, virtual instruments, or other easy tools, web-based music production, Amped Studio is one of the best DAW online. You can easily explore your creativity with this online music DAW. Both MIDI content and audio can be played at the same time with Amped Studio.
Features
- Layer instruments on top of your vocals, on the same track
- Easily turn the humming melody into notes and beatboxing into drums
- You can add as many virtual instruments and effects as you want
5. Audiotool
Add your vocals and instruments to the available tracks to spice up your music with AudioTool. It is a collaborative online music studio crafted with lots and lots of minute detailing right in your browser. You can sign it up for free, and access over 50000 devices presets accessible through the various device’s preset browsers.
Features
- The modular structure allows full freedom to you when it comes to the splitting, routing, or merging of the different synthesizer’s outputs
- An ever-growing, community fed cloud-based library of over 250,000 samples
- Access your work from any browser in the world without worrying about further software installations
6. SoundBridge
SoundBridge is a simple Digital Audio Workstation for musicians to access all vital sequencing, tracking, mixing, and editing features quickly. You may download SoundBridge for Mac or PC in 32 and 64-bit formats for free.
Features
- Make the interface larger to perform more comfortably with a multi-touchscreen on MPC pad-section
- 16-Step Sequencer allows you to generate rhythms on-the-fly by clicking or recording your performances and equipped with a variety of randomization buttons and parameters
- Robust mixing and mastering FX Section contain every setting that a drum machine must have
7. Internet DAW
Internet DAW doesn’t need you to install any hardware on your system. It is a web-based online music DAW that allows you to access your project wherever you go. It is easy and simple to use. The features are-
Features
- Access from anywhere
- 100% free
- High-end audio mix editors
8. AudioSauna
Turn your web browser into a flexible music production studio with AudioSauna. It is a world-class sound studio with two outstanding and powerful synthesizers and the web’s most advanced sampler. The easy audio mixer in AudioSauna features a typical channel strip layout for controlling the volume and effects of the instruments.
Features
- AudioSauna’s virtual analogue synth comes with an easy tool for creating all the vintage analog sounds from soft pads to screaming leads
- An extraordinary player with ping-pong looping, unlimited layering, key range mapping, and live effect features
- Vintage tape delay and stereo reverb feature connect tracks by giving them shared acoustic characteristics
9. Drumbot
It is one of the best online DAWs for creating perfect drum music. If you are not a drummer and wish to add drum sound to your composition, Drumbot gives you the feeling of the real drummer. When you find a sound attractive, you just need to double-click on it or click the Test Drive button to load the loop set into a drumbeat.
Features
- Tracks are all free to download the WAV files for use in Fruity Loops, Garage Band, Logic, Protools, Ableton Live, etc.
- Simply drag and drop a loop into the timeline at the location you want it
- Allows you to save the track as a stereo WAV file for usage in another audio editing program
10. Viktor NV-1
An impressive open-source, fully-featured synth with three oscillators, Viktor NV-1 is one of the finest DAWs available online. It is intuitive with the basics of a traditional subtractive synthesizer covered. For playing the notes, you need to access the computer board or have your MIDI controller recognized and functioning over the web.
Features
- 6 waveforms each in three oscillators
- Noise generator, LFO, and two envelope generators
- LP filter, and three effects – compressor, delay, and reverb
Conclusion
Try creating perfect music with the browser as mentioned above based online DAWs, and you will not be disappointed to try one as per your requirement. You can go on and invest in an expensive Digital Audio Workstation at a later date when you are confident about making great music. But, when you can get the same features for free, why invest a significant sum? Gear up and try your hand on these tools to learn more about its features and usage.

Liza Brown
Liza Brown is a writer and a lover of all things video.
Follow @Liza Brown
Liza Brown
Mar 27, 2024• Proven solutions
What do you understand by DAW? DAW refers to Digital Audio Workstation that is vital for every home studio, but they are mostly expensive.
You may have a separate budget of a few hundred dollars set aside for perfect studio software.
But, do you know that there are several options to create similar effects without spending a penny? Any free online DAW has the ideal features to create the kind of music you want.
So, don’t worry about the expense or let it come between producing good music of your own.
You must consider a few things while choosing the best DAW online.
What kind of music are you making? Do you wish to record live instruments or just the software sounds? How many audio tracks do you need? Are you using loops and samples? You must consider these questions while selecting online music DAW.
Here are 10 browser-based free online DAW.
10 Best Free Daw Online on Web
1. BandLab
A collaboration tool, Bandlab is an all-online program that runs on the browser. You need internet access to use this software, but the best part is you can easily use it from anywhere on your mobile. This versatile tool can be installed on your phone to use it from any location. Whether home or office, café or pub, you can easily mix music with this DAW online. The storage space in BandLab is unlimited, and you may also invite other producers and musicians to record or mix any song you want.
Features
- Over 120 professional instruments like amp sims, guitar and vocal effects, etc.
- Over 2000 royalty-free samples of loops, drum patterns, etc. to explore your creativity
- An excellent tool for sharing music with other producers and invite them to work on your music
2. Soundation
Making music online is easy and straightforward with Soundation. Join it free and creatively make music online. With this free online DAW, you can team up and produce music 100% synced in real-time with friends in multiplayer mode. The studio is simple and easily lets you create music.
Features
- Over 20,000 ready-to-mix drum beats, basslines, and melodies in the library
- Easy-to-use drum machines, synthesizers, and samplers
- Wide range of effects from reverb to distortion to equalizer
3. Soundtrap
An interesting online DAW, Soundtrap is not software, so you don’t have to install it. It is an in-browser DAW that has collaborative options and allows us to record and talk with people across the globe. It is simple and easy, with a stripped-back design that maintains the crucial features.
Features
- Tweak the volume and pan to use the sweeping effect or connect your instrument
- Ability to pitch and modify your voice recordings with AutoTune
- Over + 4,000 high quality beats and presets
4. Amped Studio
If you are looking for instant access to effects, loops, virtual instruments, or other easy tools, web-based music production, Amped Studio is one of the best DAW online. You can easily explore your creativity with this online music DAW. Both MIDI content and audio can be played at the same time with Amped Studio.
Features
- Layer instruments on top of your vocals, on the same track
- Easily turn the humming melody into notes and beatboxing into drums
- You can add as many virtual instruments and effects as you want
5. Audiotool
Add your vocals and instruments to the available tracks to spice up your music with AudioTool. It is a collaborative online music studio crafted with lots and lots of minute detailing right in your browser. You can sign it up for free, and access over 50000 devices presets accessible through the various device’s preset browsers.
Features
- The modular structure allows full freedom to you when it comes to the splitting, routing, or merging of the different synthesizer’s outputs
- An ever-growing, community fed cloud-based library of over 250,000 samples
- Access your work from any browser in the world without worrying about further software installations
6. SoundBridge
SoundBridge is a simple Digital Audio Workstation for musicians to access all vital sequencing, tracking, mixing, and editing features quickly. You may download SoundBridge for Mac or PC in 32 and 64-bit formats for free.
Features
- Make the interface larger to perform more comfortably with a multi-touchscreen on MPC pad-section
- 16-Step Sequencer allows you to generate rhythms on-the-fly by clicking or recording your performances and equipped with a variety of randomization buttons and parameters
- Robust mixing and mastering FX Section contain every setting that a drum machine must have
7. Internet DAW
Internet DAW doesn’t need you to install any hardware on your system. It is a web-based online music DAW that allows you to access your project wherever you go. It is easy and simple to use. The features are-
Features
- Access from anywhere
- 100% free
- High-end audio mix editors
8. AudioSauna
Turn your web browser into a flexible music production studio with AudioSauna. It is a world-class sound studio with two outstanding and powerful synthesizers and the web’s most advanced sampler. The easy audio mixer in AudioSauna features a typical channel strip layout for controlling the volume and effects of the instruments.
Features
- AudioSauna’s virtual analogue synth comes with an easy tool for creating all the vintage analog sounds from soft pads to screaming leads
- An extraordinary player with ping-pong looping, unlimited layering, key range mapping, and live effect features
- Vintage tape delay and stereo reverb feature connect tracks by giving them shared acoustic characteristics
9. Drumbot
It is one of the best online DAWs for creating perfect drum music. If you are not a drummer and wish to add drum sound to your composition, Drumbot gives you the feeling of the real drummer. When you find a sound attractive, you just need to double-click on it or click the Test Drive button to load the loop set into a drumbeat.
Features
- Tracks are all free to download the WAV files for use in Fruity Loops, Garage Band, Logic, Protools, Ableton Live, etc.
- Simply drag and drop a loop into the timeline at the location you want it
- Allows you to save the track as a stereo WAV file for usage in another audio editing program
10. Viktor NV-1
An impressive open-source, fully-featured synth with three oscillators, Viktor NV-1 is one of the finest DAWs available online. It is intuitive with the basics of a traditional subtractive synthesizer covered. For playing the notes, you need to access the computer board or have your MIDI controller recognized and functioning over the web.
Features
- 6 waveforms each in three oscillators
- Noise generator, LFO, and two envelope generators
- LP filter, and three effects – compressor, delay, and reverb
Conclusion
Try creating perfect music with the browser as mentioned above based online DAWs, and you will not be disappointed to try one as per your requirement. You can go on and invest in an expensive Digital Audio Workstation at a later date when you are confident about making great music. But, when you can get the same features for free, why invest a significant sum? Gear up and try your hand on these tools to learn more about its features and usage.

Liza Brown
Liza Brown is a writer and a lover of all things video.
Follow @Liza Brown
The Complete Starter’s Kit for Podcast Edits: Your Pathway to Audio Excellence
Podcast Editing 101: How to Edit a Podcast

Benjamin Arango
Mar 27, 2024• Proven solutions
We are glad that you took the first steps to create your podcast episodes. We’d also like to know how far you have reached. Well, most probably, you are at the podcast editing stage as per your search query. So, you are in the right place if this is your concern. We have structured this entire post on how to edit podcasts, especially for the newbies. You can continue reading the article if you have already created a podcast episode and level up the steps with better podcast editing. Remember that editing can either make or break the game! So, don’t take any chances in editing a podcast right from the beginners’ level.

Without further ado, let’s get started with the following editing basics a podcaster should keep in mind.
- Part 1: Editing Basics that Beginners’ Should Keep in Mind
- Part 2: Which DAW should you use?
- Part 3: Advanced Editing Tips to Spice Up Your Podcasts
- Part 4: Edit Podcast with Video Editor
Editing Basics that Beginners’ Should Keep in Mind
Well, it is all dependent upon the approach you follow regarding the podcast audio editing. There are various podcast editing services, and styles worth consider. The list below is the critical podcast editing basics a beginner should follow before publishing the podcast. Overall, it would be awesome if you learn new skills instead of outsourcing the whole stuff. That’s fantastic as well!
Firstly, import the audio.
The editing process starts with importing the audio track. The audio material in the sequence must be at the primary place. Always place the audio track in the first position even if you are importing multiple audio tracks. You can leave the track underneath for editing purposes. After adding this first audio file, you can add sound effects, music, and other secondary audio files for further editing.
Listen again
Don’t proceed before re-listening your added audio! This manner will let you think for different sections, and you can further decide what to keep and what to preserve. Remove any computer noise, background hiss, and unwanted audio areas. Here, you can help with different noise reduction tools available or go for the reliable podcast editing software, specifically the audio ducking feature for noise removal.
Make it consistent throughout
The next step is to make the volume consistent at every stage of the podcast. After removing all the unwanted noises, take the necessary action to normalize the audio levels and specifically select -2.0 for peak amplitude. Amplify the tranquil areas.
Sound Designing and Mixing
Then, you are required to do sound designing and mixing for the podcast. Take it lightly and only especially when you are a beginner. Add the sound effects as per the message of the podcast. Always keep in mind to use significant sound effects that effectively evoke the emotion and ultimately save the audience engaged. The mixing part comes when you compress, equalize, and process the audio to adjust accordingly in the different sections.
Preview and Post
Once your podcast is edited and ready, preview it ensure everything is in place, especially if it is your first time. It would be best to post a clear, concise, and to the point audio/video. Finally, post your podcast, either for free or using one of the software available online on your desired blog/online media.
Which DAW should you use?
You can’t miss using Digital Audio Workstation (DAW) for podcast editing at any cost. It is an audio editing program with all the facilities right from recording the podcast to editing it. To start with, you must consider using among the following three DAWs.
Audacity

Audacity is the most common program providing free podcast editing services. The foremost reason for its popularity is the free and open-source availability. Secondly, the primary user interface makes it the best option for beginners. You can right away start recording with Audacity.
Alitu

Alitu is another recommended tool to make your podcast episodes easily. However, you have to pay to get the podcast editing services of Alitu. It can incredibly do the podcast editing for raw audios and provide you with different options of adding music, transitions, and segments, etc. It also contains the facility to publish your podcast.
Reaper

Reaper is another best podcast editing DAW with the availability of 60 days free trial. Despite a bit high learning curve in Reaper, you will ultimately feel like an artist working upon it. Moreover, it comes with lots of new updates and features for better outcomes. It is compatible with AU, VST, and JS plugins as well.
Advanced Editing Tips to Spice Up Your Podcasts
Don’t miss out on this portion if you want to upgrade your podcasting skills like professionals! Learn some advanced formulas of podcast audio editing as follows.
Trim the Ends
It’s better if you trim the ends before editing the podcast. And, make sure there are no blanks at the beginning or end of the podcast. You can also add fade-in or fade-out effects to avoid unprofessional vibes.
Work on your planning and presentation skills
Focus on having a time-saving podcast editing by working upon your planning and presentation skills. Don’t be that guy who tries to edit every verbal crutch. Instead, focus on being confident while presenting the podcast so that you will need to have significantly fewer editing issues or may not need editing at all. Think upon changing the approach of podcast recording as well.
Provide margin and look for transitions
Offer a little margin and say that thing smoothly again if you have misread or misspell the statement while recording the podcast. Thus, you must not squeeze the information that doesn’t provide a better room for podcast editing. The provided margin will make it a breeze to cut out the messy audio portion.
Then, you have to look for transitions precisely when you are recording in multiple tracks, co-hosting, or taking a long space while recording your podcast. These transitions could be like pointless babbles, awkward silences, cross talks, etc., that need careful watch at both the beginning and the end. Most of the editing will improve by considering and editing these kinds of transitions.
Eliminate awkward silences
Sometimes a podcast is full of awkward silences that look crap at all. Well, you don’t have to remove every silence taken at the end of a talk or something like that. Eliminate only long, awkward silences or reduce their duration. Different plugins are available within the DAWs to remove these background noises and long duration silences.
Adjust the volume of the podcast
It may be a bit tricky to edit the podcast when one person or interviewee is a lot quieter. First of all, check if their microphone signals and settings are strong enough to provide you with audio. Then, you can increase the gain of their speaker before podcast editing. Normalize the voice or add some compression to increase the loudness ultimately.
Save podcast to the right format
Finally, you must be careful while exporting your podcast to the correct format to ensure the best quality. Go to the export settings and find MP3 extension and 192kbps bitrate.
Edit Podcast with Video Editor
Are you recording a video podcast? If yes, you must make very little room for editing while considering the best recording equipment and settings. Secondly, you can look for a high-tech video editor that can do the task of both video editing and podcast editing. The Wondershare Filmora X is one such famous name in the world of video editing. But, the point is to check its features for podcast editing. Are they worth it or not? That is what we’d like to tell you by highlighting the podcast editing services of Filmora.
Video Podcast Editing Services of Wondershare Filmora X
- The very thing needed while podcast editing is the shortcut key commands to save time. The Wondershare Filmora X consists of several such hotkey commands for quick editing.
- You can use Audio Ducking to eliminate background noises and unwanted awkward silences recorded while making the podcast.
- Inject beautiful animations in your video podcast using the keyframing tool of Wondershare Filmora X.
- Use 1000+ Video Effects, including filters, transitions, motion elements, titles, etc., exclusively provided on Filmora.
- Use the Split Screen and showcase multiple screens to make an eye-catchy video podcast appearance.
Conclusion
Now, we are going to end our discussion on podcast editing basics as well as advanced concepts. Try following every tip and suggestion, especially when you are a beginner. Make up your mind to create eye-catchy content that well engages the audience while also providing useful information. Using the best video editor with stunning effects, as mentioned above, won’t make your content look boring at all.

Benjamin Arango
Benjamin Arango is a writer and a lover of all things video.
Follow @Benjamin Arango
Benjamin Arango
Mar 27, 2024• Proven solutions
We are glad that you took the first steps to create your podcast episodes. We’d also like to know how far you have reached. Well, most probably, you are at the podcast editing stage as per your search query. So, you are in the right place if this is your concern. We have structured this entire post on how to edit podcasts, especially for the newbies. You can continue reading the article if you have already created a podcast episode and level up the steps with better podcast editing. Remember that editing can either make or break the game! So, don’t take any chances in editing a podcast right from the beginners’ level.

Without further ado, let’s get started with the following editing basics a podcaster should keep in mind.
- Part 1: Editing Basics that Beginners’ Should Keep in Mind
- Part 2: Which DAW should you use?
- Part 3: Advanced Editing Tips to Spice Up Your Podcasts
- Part 4: Edit Podcast with Video Editor
Editing Basics that Beginners’ Should Keep in Mind
Well, it is all dependent upon the approach you follow regarding the podcast audio editing. There are various podcast editing services, and styles worth consider. The list below is the critical podcast editing basics a beginner should follow before publishing the podcast. Overall, it would be awesome if you learn new skills instead of outsourcing the whole stuff. That’s fantastic as well!
Firstly, import the audio.
The editing process starts with importing the audio track. The audio material in the sequence must be at the primary place. Always place the audio track in the first position even if you are importing multiple audio tracks. You can leave the track underneath for editing purposes. After adding this first audio file, you can add sound effects, music, and other secondary audio files for further editing.
Listen again
Don’t proceed before re-listening your added audio! This manner will let you think for different sections, and you can further decide what to keep and what to preserve. Remove any computer noise, background hiss, and unwanted audio areas. Here, you can help with different noise reduction tools available or go for the reliable podcast editing software, specifically the audio ducking feature for noise removal.
Make it consistent throughout
The next step is to make the volume consistent at every stage of the podcast. After removing all the unwanted noises, take the necessary action to normalize the audio levels and specifically select -2.0 for peak amplitude. Amplify the tranquil areas.
Sound Designing and Mixing
Then, you are required to do sound designing and mixing for the podcast. Take it lightly and only especially when you are a beginner. Add the sound effects as per the message of the podcast. Always keep in mind to use significant sound effects that effectively evoke the emotion and ultimately save the audience engaged. The mixing part comes when you compress, equalize, and process the audio to adjust accordingly in the different sections.
Preview and Post
Once your podcast is edited and ready, preview it ensure everything is in place, especially if it is your first time. It would be best to post a clear, concise, and to the point audio/video. Finally, post your podcast, either for free or using one of the software available online on your desired blog/online media.
Which DAW should you use?
You can’t miss using Digital Audio Workstation (DAW) for podcast editing at any cost. It is an audio editing program with all the facilities right from recording the podcast to editing it. To start with, you must consider using among the following three DAWs.
Audacity

Audacity is the most common program providing free podcast editing services. The foremost reason for its popularity is the free and open-source availability. Secondly, the primary user interface makes it the best option for beginners. You can right away start recording with Audacity.
Alitu

Alitu is another recommended tool to make your podcast episodes easily. However, you have to pay to get the podcast editing services of Alitu. It can incredibly do the podcast editing for raw audios and provide you with different options of adding music, transitions, and segments, etc. It also contains the facility to publish your podcast.
Reaper

Reaper is another best podcast editing DAW with the availability of 60 days free trial. Despite a bit high learning curve in Reaper, you will ultimately feel like an artist working upon it. Moreover, it comes with lots of new updates and features for better outcomes. It is compatible with AU, VST, and JS plugins as well.
Advanced Editing Tips to Spice Up Your Podcasts
Don’t miss out on this portion if you want to upgrade your podcasting skills like professionals! Learn some advanced formulas of podcast audio editing as follows.
Trim the Ends
It’s better if you trim the ends before editing the podcast. And, make sure there are no blanks at the beginning or end of the podcast. You can also add fade-in or fade-out effects to avoid unprofessional vibes.
Work on your planning and presentation skills
Focus on having a time-saving podcast editing by working upon your planning and presentation skills. Don’t be that guy who tries to edit every verbal crutch. Instead, focus on being confident while presenting the podcast so that you will need to have significantly fewer editing issues or may not need editing at all. Think upon changing the approach of podcast recording as well.
Provide margin and look for transitions
Offer a little margin and say that thing smoothly again if you have misread or misspell the statement while recording the podcast. Thus, you must not squeeze the information that doesn’t provide a better room for podcast editing. The provided margin will make it a breeze to cut out the messy audio portion.
Then, you have to look for transitions precisely when you are recording in multiple tracks, co-hosting, or taking a long space while recording your podcast. These transitions could be like pointless babbles, awkward silences, cross talks, etc., that need careful watch at both the beginning and the end. Most of the editing will improve by considering and editing these kinds of transitions.
Eliminate awkward silences
Sometimes a podcast is full of awkward silences that look crap at all. Well, you don’t have to remove every silence taken at the end of a talk or something like that. Eliminate only long, awkward silences or reduce their duration. Different plugins are available within the DAWs to remove these background noises and long duration silences.
Adjust the volume of the podcast
It may be a bit tricky to edit the podcast when one person or interviewee is a lot quieter. First of all, check if their microphone signals and settings are strong enough to provide you with audio. Then, you can increase the gain of their speaker before podcast editing. Normalize the voice or add some compression to increase the loudness ultimately.
Save podcast to the right format
Finally, you must be careful while exporting your podcast to the correct format to ensure the best quality. Go to the export settings and find MP3 extension and 192kbps bitrate.
Edit Podcast with Video Editor
Are you recording a video podcast? If yes, you must make very little room for editing while considering the best recording equipment and settings. Secondly, you can look for a high-tech video editor that can do the task of both video editing and podcast editing. The Wondershare Filmora X is one such famous name in the world of video editing. But, the point is to check its features for podcast editing. Are they worth it or not? That is what we’d like to tell you by highlighting the podcast editing services of Filmora.
Video Podcast Editing Services of Wondershare Filmora X
- The very thing needed while podcast editing is the shortcut key commands to save time. The Wondershare Filmora X consists of several such hotkey commands for quick editing.
- You can use Audio Ducking to eliminate background noises and unwanted awkward silences recorded while making the podcast.
- Inject beautiful animations in your video podcast using the keyframing tool of Wondershare Filmora X.
- Use 1000+ Video Effects, including filters, transitions, motion elements, titles, etc., exclusively provided on Filmora.
- Use the Split Screen and showcase multiple screens to make an eye-catchy video podcast appearance.
Conclusion
Now, we are going to end our discussion on podcast editing basics as well as advanced concepts. Try following every tip and suggestion, especially when you are a beginner. Make up your mind to create eye-catchy content that well engages the audience while also providing useful information. Using the best video editor with stunning effects, as mentioned above, won’t make your content look boring at all.

Benjamin Arango
Benjamin Arango is a writer and a lover of all things video.
Follow @Benjamin Arango
Benjamin Arango
Mar 27, 2024• Proven solutions
We are glad that you took the first steps to create your podcast episodes. We’d also like to know how far you have reached. Well, most probably, you are at the podcast editing stage as per your search query. So, you are in the right place if this is your concern. We have structured this entire post on how to edit podcasts, especially for the newbies. You can continue reading the article if you have already created a podcast episode and level up the steps with better podcast editing. Remember that editing can either make or break the game! So, don’t take any chances in editing a podcast right from the beginners’ level.

Without further ado, let’s get started with the following editing basics a podcaster should keep in mind.
- Part 1: Editing Basics that Beginners’ Should Keep in Mind
- Part 2: Which DAW should you use?
- Part 3: Advanced Editing Tips to Spice Up Your Podcasts
- Part 4: Edit Podcast with Video Editor
Editing Basics that Beginners’ Should Keep in Mind
Well, it is all dependent upon the approach you follow regarding the podcast audio editing. There are various podcast editing services, and styles worth consider. The list below is the critical podcast editing basics a beginner should follow before publishing the podcast. Overall, it would be awesome if you learn new skills instead of outsourcing the whole stuff. That’s fantastic as well!
Firstly, import the audio.
The editing process starts with importing the audio track. The audio material in the sequence must be at the primary place. Always place the audio track in the first position even if you are importing multiple audio tracks. You can leave the track underneath for editing purposes. After adding this first audio file, you can add sound effects, music, and other secondary audio files for further editing.
Listen again
Don’t proceed before re-listening your added audio! This manner will let you think for different sections, and you can further decide what to keep and what to preserve. Remove any computer noise, background hiss, and unwanted audio areas. Here, you can help with different noise reduction tools available or go for the reliable podcast editing software, specifically the audio ducking feature for noise removal.
Make it consistent throughout
The next step is to make the volume consistent at every stage of the podcast. After removing all the unwanted noises, take the necessary action to normalize the audio levels and specifically select -2.0 for peak amplitude. Amplify the tranquil areas.
Sound Designing and Mixing
Then, you are required to do sound designing and mixing for the podcast. Take it lightly and only especially when you are a beginner. Add the sound effects as per the message of the podcast. Always keep in mind to use significant sound effects that effectively evoke the emotion and ultimately save the audience engaged. The mixing part comes when you compress, equalize, and process the audio to adjust accordingly in the different sections.
Preview and Post
Once your podcast is edited and ready, preview it ensure everything is in place, especially if it is your first time. It would be best to post a clear, concise, and to the point audio/video. Finally, post your podcast, either for free or using one of the software available online on your desired blog/online media.
Which DAW should you use?
You can’t miss using Digital Audio Workstation (DAW) for podcast editing at any cost. It is an audio editing program with all the facilities right from recording the podcast to editing it. To start with, you must consider using among the following three DAWs.
Audacity

Audacity is the most common program providing free podcast editing services. The foremost reason for its popularity is the free and open-source availability. Secondly, the primary user interface makes it the best option for beginners. You can right away start recording with Audacity.
Alitu

Alitu is another recommended tool to make your podcast episodes easily. However, you have to pay to get the podcast editing services of Alitu. It can incredibly do the podcast editing for raw audios and provide you with different options of adding music, transitions, and segments, etc. It also contains the facility to publish your podcast.
Reaper

Reaper is another best podcast editing DAW with the availability of 60 days free trial. Despite a bit high learning curve in Reaper, you will ultimately feel like an artist working upon it. Moreover, it comes with lots of new updates and features for better outcomes. It is compatible with AU, VST, and JS plugins as well.
Advanced Editing Tips to Spice Up Your Podcasts
Don’t miss out on this portion if you want to upgrade your podcasting skills like professionals! Learn some advanced formulas of podcast audio editing as follows.
Trim the Ends
It’s better if you trim the ends before editing the podcast. And, make sure there are no blanks at the beginning or end of the podcast. You can also add fade-in or fade-out effects to avoid unprofessional vibes.
Work on your planning and presentation skills
Focus on having a time-saving podcast editing by working upon your planning and presentation skills. Don’t be that guy who tries to edit every verbal crutch. Instead, focus on being confident while presenting the podcast so that you will need to have significantly fewer editing issues or may not need editing at all. Think upon changing the approach of podcast recording as well.
Provide margin and look for transitions
Offer a little margin and say that thing smoothly again if you have misread or misspell the statement while recording the podcast. Thus, you must not squeeze the information that doesn’t provide a better room for podcast editing. The provided margin will make it a breeze to cut out the messy audio portion.
Then, you have to look for transitions precisely when you are recording in multiple tracks, co-hosting, or taking a long space while recording your podcast. These transitions could be like pointless babbles, awkward silences, cross talks, etc., that need careful watch at both the beginning and the end. Most of the editing will improve by considering and editing these kinds of transitions.
Eliminate awkward silences
Sometimes a podcast is full of awkward silences that look crap at all. Well, you don’t have to remove every silence taken at the end of a talk or something like that. Eliminate only long, awkward silences or reduce their duration. Different plugins are available within the DAWs to remove these background noises and long duration silences.
Adjust the volume of the podcast
It may be a bit tricky to edit the podcast when one person or interviewee is a lot quieter. First of all, check if their microphone signals and settings are strong enough to provide you with audio. Then, you can increase the gain of their speaker before podcast editing. Normalize the voice or add some compression to increase the loudness ultimately.
Save podcast to the right format
Finally, you must be careful while exporting your podcast to the correct format to ensure the best quality. Go to the export settings and find MP3 extension and 192kbps bitrate.
Edit Podcast with Video Editor
Are you recording a video podcast? If yes, you must make very little room for editing while considering the best recording equipment and settings. Secondly, you can look for a high-tech video editor that can do the task of both video editing and podcast editing. The Wondershare Filmora X is one such famous name in the world of video editing. But, the point is to check its features for podcast editing. Are they worth it or not? That is what we’d like to tell you by highlighting the podcast editing services of Filmora.
Video Podcast Editing Services of Wondershare Filmora X
- The very thing needed while podcast editing is the shortcut key commands to save time. The Wondershare Filmora X consists of several such hotkey commands for quick editing.
- You can use Audio Ducking to eliminate background noises and unwanted awkward silences recorded while making the podcast.
- Inject beautiful animations in your video podcast using the keyframing tool of Wondershare Filmora X.
- Use 1000+ Video Effects, including filters, transitions, motion elements, titles, etc., exclusively provided on Filmora.
- Use the Split Screen and showcase multiple screens to make an eye-catchy video podcast appearance.
Conclusion
Now, we are going to end our discussion on podcast editing basics as well as advanced concepts. Try following every tip and suggestion, especially when you are a beginner. Make up your mind to create eye-catchy content that well engages the audience while also providing useful information. Using the best video editor with stunning effects, as mentioned above, won’t make your content look boring at all.

Benjamin Arango
Benjamin Arango is a writer and a lover of all things video.
Follow @Benjamin Arango
Benjamin Arango
Mar 27, 2024• Proven solutions
We are glad that you took the first steps to create your podcast episodes. We’d also like to know how far you have reached. Well, most probably, you are at the podcast editing stage as per your search query. So, you are in the right place if this is your concern. We have structured this entire post on how to edit podcasts, especially for the newbies. You can continue reading the article if you have already created a podcast episode and level up the steps with better podcast editing. Remember that editing can either make or break the game! So, don’t take any chances in editing a podcast right from the beginners’ level.

Without further ado, let’s get started with the following editing basics a podcaster should keep in mind.
- Part 1: Editing Basics that Beginners’ Should Keep in Mind
- Part 2: Which DAW should you use?
- Part 3: Advanced Editing Tips to Spice Up Your Podcasts
- Part 4: Edit Podcast with Video Editor
Editing Basics that Beginners’ Should Keep in Mind
Well, it is all dependent upon the approach you follow regarding the podcast audio editing. There are various podcast editing services, and styles worth consider. The list below is the critical podcast editing basics a beginner should follow before publishing the podcast. Overall, it would be awesome if you learn new skills instead of outsourcing the whole stuff. That’s fantastic as well!
Firstly, import the audio.
The editing process starts with importing the audio track. The audio material in the sequence must be at the primary place. Always place the audio track in the first position even if you are importing multiple audio tracks. You can leave the track underneath for editing purposes. After adding this first audio file, you can add sound effects, music, and other secondary audio files for further editing.
Listen again
Don’t proceed before re-listening your added audio! This manner will let you think for different sections, and you can further decide what to keep and what to preserve. Remove any computer noise, background hiss, and unwanted audio areas. Here, you can help with different noise reduction tools available or go for the reliable podcast editing software, specifically the audio ducking feature for noise removal.
Make it consistent throughout
The next step is to make the volume consistent at every stage of the podcast. After removing all the unwanted noises, take the necessary action to normalize the audio levels and specifically select -2.0 for peak amplitude. Amplify the tranquil areas.
Sound Designing and Mixing
Then, you are required to do sound designing and mixing for the podcast. Take it lightly and only especially when you are a beginner. Add the sound effects as per the message of the podcast. Always keep in mind to use significant sound effects that effectively evoke the emotion and ultimately save the audience engaged. The mixing part comes when you compress, equalize, and process the audio to adjust accordingly in the different sections.
Preview and Post
Once your podcast is edited and ready, preview it ensure everything is in place, especially if it is your first time. It would be best to post a clear, concise, and to the point audio/video. Finally, post your podcast, either for free or using one of the software available online on your desired blog/online media.
Which DAW should you use?
You can’t miss using Digital Audio Workstation (DAW) for podcast editing at any cost. It is an audio editing program with all the facilities right from recording the podcast to editing it. To start with, you must consider using among the following three DAWs.
Audacity

Audacity is the most common program providing free podcast editing services. The foremost reason for its popularity is the free and open-source availability. Secondly, the primary user interface makes it the best option for beginners. You can right away start recording with Audacity.
Alitu

Alitu is another recommended tool to make your podcast episodes easily. However, you have to pay to get the podcast editing services of Alitu. It can incredibly do the podcast editing for raw audios and provide you with different options of adding music, transitions, and segments, etc. It also contains the facility to publish your podcast.
Reaper

Reaper is another best podcast editing DAW with the availability of 60 days free trial. Despite a bit high learning curve in Reaper, you will ultimately feel like an artist working upon it. Moreover, it comes with lots of new updates and features for better outcomes. It is compatible with AU, VST, and JS plugins as well.
Advanced Editing Tips to Spice Up Your Podcasts
Don’t miss out on this portion if you want to upgrade your podcasting skills like professionals! Learn some advanced formulas of podcast audio editing as follows.
Trim the Ends
It’s better if you trim the ends before editing the podcast. And, make sure there are no blanks at the beginning or end of the podcast. You can also add fade-in or fade-out effects to avoid unprofessional vibes.
Work on your planning and presentation skills
Focus on having a time-saving podcast editing by working upon your planning and presentation skills. Don’t be that guy who tries to edit every verbal crutch. Instead, focus on being confident while presenting the podcast so that you will need to have significantly fewer editing issues or may not need editing at all. Think upon changing the approach of podcast recording as well.
Provide margin and look for transitions
Offer a little margin and say that thing smoothly again if you have misread or misspell the statement while recording the podcast. Thus, you must not squeeze the information that doesn’t provide a better room for podcast editing. The provided margin will make it a breeze to cut out the messy audio portion.
Then, you have to look for transitions precisely when you are recording in multiple tracks, co-hosting, or taking a long space while recording your podcast. These transitions could be like pointless babbles, awkward silences, cross talks, etc., that need careful watch at both the beginning and the end. Most of the editing will improve by considering and editing these kinds of transitions.
Eliminate awkward silences
Sometimes a podcast is full of awkward silences that look crap at all. Well, you don’t have to remove every silence taken at the end of a talk or something like that. Eliminate only long, awkward silences or reduce their duration. Different plugins are available within the DAWs to remove these background noises and long duration silences.
Adjust the volume of the podcast
It may be a bit tricky to edit the podcast when one person or interviewee is a lot quieter. First of all, check if their microphone signals and settings are strong enough to provide you with audio. Then, you can increase the gain of their speaker before podcast editing. Normalize the voice or add some compression to increase the loudness ultimately.
Save podcast to the right format
Finally, you must be careful while exporting your podcast to the correct format to ensure the best quality. Go to the export settings and find MP3 extension and 192kbps bitrate.
Edit Podcast with Video Editor
Are you recording a video podcast? If yes, you must make very little room for editing while considering the best recording equipment and settings. Secondly, you can look for a high-tech video editor that can do the task of both video editing and podcast editing. The Wondershare Filmora X is one such famous name in the world of video editing. But, the point is to check its features for podcast editing. Are they worth it or not? That is what we’d like to tell you by highlighting the podcast editing services of Filmora.
Video Podcast Editing Services of Wondershare Filmora X
- The very thing needed while podcast editing is the shortcut key commands to save time. The Wondershare Filmora X consists of several such hotkey commands for quick editing.
- You can use Audio Ducking to eliminate background noises and unwanted awkward silences recorded while making the podcast.
- Inject beautiful animations in your video podcast using the keyframing tool of Wondershare Filmora X.
- Use 1000+ Video Effects, including filters, transitions, motion elements, titles, etc., exclusively provided on Filmora.
- Use the Split Screen and showcase multiple screens to make an eye-catchy video podcast appearance.
Conclusion
Now, we are going to end our discussion on podcast editing basics as well as advanced concepts. Try following every tip and suggestion, especially when you are a beginner. Make up your mind to create eye-catchy content that well engages the audience while also providing useful information. Using the best video editor with stunning effects, as mentioned above, won’t make your content look boring at all.

Benjamin Arango
Benjamin Arango is a writer and a lover of all things video.
Follow @Benjamin Arango
“Beginner’s Guide to Enhancing iMovie Productions with Audio”
Tutorials for Beginners: How to Add Audio to iMovie

Liza Brown
Jan 23, 2024• Proven solutions
iMovie is a video editing software program made by Apple. Capabilities include tools to alter and optimize video color settings, trim and pivot video clips, smooth shaky pictures, add video animations, and change the pace of recordings. you can also edit and enhance a project’s audio by eliminating background noise and increasing the audio levels of quiet segments. Or enjoy your films like never before with iMovie for iOS and macOS. It’s simple to search through your footage and make Hollywood-style trailers and gorgeous 4K-resolution movies.
You may even begin editing on your iPhone or iPad and finish on your Mac. It’s never been easier to implement it in the movies, whether you’re using a Mac or an iOS smartphone. Simply select your clips and then add titles, music, and effects. iMovie even supports 4K video, allowing you to create amazing cinema-quality videos. That’s all there is to it, ladies and gentlemen.
Create professional-looking films using iMovie even if you don’t have a degree in editing. Add images and videos to projects with a single click, cut clips with your finger, create flawless transitions, and fade sounds like a pro. Choose from 13 unique video filters to give a dramatic touch to your movie. Make your film look like it’s from the silent era, a classic western, or a fun comic book. Applying filters to specific segments or your entire video, as well as adjusting the strength, is straightforward on your iPhone or iPad. Slow down action pictures to make them more interesting. Allow viewers to soar across scenes by accelerating them. Alternatively, use picture-in-picture and split-screen techniques to give your school report a broadcast vibe.
In this tutorial, we’ll show you how to add audio to iMovie via different methods. Here we go.
If you want to add audio to video via your android phone , check this out.
Part 1. How to Add Audio to iMovie on iPhone/iPad?
Step #1. In your iMovie project, tap the ADD MEDIA (+ Symbol) button.
Step #2. Then, choose AUDIO.
You will now be given three options. Soundtracks, My Music, and Songs in iCloud. Make your choice.
To listen to a soundtrack, tap it. If a soundtrack is muted, press it to download it first, and then hit it again to preview it.
Step #3. To add a soundtrack to your project, hit the Add Audio icon next to it. iMovie will automatically insert the music at the beginning of the project and adjust it to match the duration of the project.
Adding sound effects
When you add a sound effect, it is linked to the video clip above it in the timeline. When you move the video clip, the sound effect moves with it. This differs from soundtracks, which are separate from the video segments in your production.
Scroll the timeline with your project open until the play head (the white vertical line) appears where you wish to add the sound effect.
To browse the built-in sound effects, press the Add Media button, then Audio, then Sound Effects.
To hear a sound effect, tap it.
Tap the Add Audio button next to the sound effect to add it.
Step #4. Adjust the volume of the clip
After you’ve added sound to your iMovie project, you may change the level of audio clips to achieve the ideal sound mix, or change the level of video clips that have sound. To change the volume of an audio or video clip, select it in the timeline, click the Volume button at the bottom of the window, and then drag the slider to raise or decrease the volume. When you completely reduce the volume of a clip, a Mute symbol displays on the clip in the timeline.
Part 2. How to Add Audio to iMovie on Mac?
iMovie for Mac comes with a library of music and sound clips that you may use in your project. In addition to sound effects such as rain and footsteps, iMovie includes audio clips such as ambiances and jingles.
Step #1. With your project open, go to the top of the browser and select Audio, followed by Sound Effects in the sidebar on the left. To access the Media Browser, you may need to click the Media Browser button.
Step #2. Hover the pointer over a jingle or sound clip in the list to preview it, and then click the play button next to the sound clip. You may also preview a song or sound clip by selecting it, clicking on the waveform at the top of the media browser, and then pressing the Spacebar.
Step #3. Drag jingles or other audio clips to the music well, represented by the musical note icon in the timeline, to create background music for your film. The video clips in the timeline have no effect on the audio in the music well.
Step #4. To add music or sound effects to a video clip, drag it under the video clip until a bar linking the clips appears. When you move the connected video clip, the audio follows.
Part 3. How to Add Audio to iMovie from iTunes?
If you want to add songs such as M4P music and Apple Music from iTunes to iMovie but discover that all of the music is protected, all you need is the Sidify Apple Music Converter. Sidify Apple Music Converter enables you to download music without quality loss. One of Sidify’s distinctive advantages is its ability to remove protection at an extremely quick rate – up to 20 times faster than any other similar program. The software’s user interface is straightforward. The program is simple to use even for inexperienced users. In this section, we’ll teach you how to add M4P music and Apple Music to an iMovie project as background music.
What you’ll need:
- A Mac or Windows computer running macOS or Windows OS
- The most recent version of iTunes
- Sidify Apple Music Converter is available
- Sidify Apple Music Converter can now play Apple Music
Launch Sidify Apple Music Converter, click the + button, and all the tunes you’ve downloaded from Apple Music will appear in the adding music window, as seen below. Select the song to be converted and click OK.
Step 1. Select a file type
A setting window would appear after clicking the setting button or the little gear icon on the upper right of the Sidify interface. You may select an output format such as MP3, M4A, WAV, FLAC, or AIFF, as well as a conversion speed of up to 10X and an output quality of up to 320 Kbps. Furthermore, the output path can be changed if necessary.
Step 2. Begin the conversion
Once all of the files have been added to the queue and all of the settings have been completed, click the Convert button.
Step 3. Find the best-converted music files for iMovie
Now, on your Mac computer, click the Menu button to locate the converted iTunes Music files in the target folder. The music may then be readily added to an iMovie project just like any other standard audio file.
Part 4. How to Add Audio to iMovie from Spotify?
Offline playback is possible with a Spotify Premium membership. You may save songs, playlists, or albums to listen to later. The essential element to remember is that Spotify music, whether online or offline, can only be accessed through the Spotify application. To put it another way, you do not have permission to import Spotify music into other third-party software programs. It comes with iMovie and other video editing software.
Step #1. Import music from Spotify into AudFree. The AudFree Spotify converter must be compatible with the Spotify app. When you run AudFree program from your computer’s desktop, Spotify will immediately load. You may now begin to uncover preferred Spotify tunes to add to iMovie. Import them into AudFree by copying and pasting or dragging and dropping.
Step #2. Set the output format and other preferences for iMovie. MP3, WAV, M4A, and AIFF are all supported by iMovie. You may go to the top menu and select ‘Preferences’ > ‘Convert’. A setting window will appear. You may select one of the iMovie-supported audio formats as the output format in the window. You can also change the output parameters.
Step #3. Spotify tracks may be converted for use in iMovie. To begin the download, click the ‘Convert’ button in the bottom-right corner of the main screen. AudFree program will download Spotify music to target iMovie files at up to 5X quicker speeds. You should disable your antivirus or firewall to make the converting process more stable.
Part 5. The Best Alternative to iMovie on Mac
Although iMovie has the amazing features anyone could wish to work with when crafting an interesting content, it has been seen to be limited in some ways. This is why Wondershare Filmora is the best alternative to iMovie. Filmora allows you to swiftly adjust audio effects and edit sound, ensuring that your demands are met.
Wrap Up
iMovie is an essential video editing tool, and that’s all there is to do when it comes to adding audio to iMovie videos.
iMovie, on the other hand, is limited if you want to test out new capabilities like editing films with amazing effects. This is where Filmora may come in handy in such cases.

Liza Brown
Liza Brown is a writer and a lover of all things video.
Follow @Liza Brown
Liza Brown
Jan 23, 2024• Proven solutions
iMovie is a video editing software program made by Apple. Capabilities include tools to alter and optimize video color settings, trim and pivot video clips, smooth shaky pictures, add video animations, and change the pace of recordings. you can also edit and enhance a project’s audio by eliminating background noise and increasing the audio levels of quiet segments. Or enjoy your films like never before with iMovie for iOS and macOS. It’s simple to search through your footage and make Hollywood-style trailers and gorgeous 4K-resolution movies.
You may even begin editing on your iPhone or iPad and finish on your Mac. It’s never been easier to implement it in the movies, whether you’re using a Mac or an iOS smartphone. Simply select your clips and then add titles, music, and effects. iMovie even supports 4K video, allowing you to create amazing cinema-quality videos. That’s all there is to it, ladies and gentlemen.
Create professional-looking films using iMovie even if you don’t have a degree in editing. Add images and videos to projects with a single click, cut clips with your finger, create flawless transitions, and fade sounds like a pro. Choose from 13 unique video filters to give a dramatic touch to your movie. Make your film look like it’s from the silent era, a classic western, or a fun comic book. Applying filters to specific segments or your entire video, as well as adjusting the strength, is straightforward on your iPhone or iPad. Slow down action pictures to make them more interesting. Allow viewers to soar across scenes by accelerating them. Alternatively, use picture-in-picture and split-screen techniques to give your school report a broadcast vibe.
In this tutorial, we’ll show you how to add audio to iMovie via different methods. Here we go.
If you want to add audio to video via your android phone , check this out.
Part 1. How to Add Audio to iMovie on iPhone/iPad?
Step #1. In your iMovie project, tap the ADD MEDIA (+ Symbol) button.
Step #2. Then, choose AUDIO.
You will now be given three options. Soundtracks, My Music, and Songs in iCloud. Make your choice.
To listen to a soundtrack, tap it. If a soundtrack is muted, press it to download it first, and then hit it again to preview it.
Step #3. To add a soundtrack to your project, hit the Add Audio icon next to it. iMovie will automatically insert the music at the beginning of the project and adjust it to match the duration of the project.
Adding sound effects
When you add a sound effect, it is linked to the video clip above it in the timeline. When you move the video clip, the sound effect moves with it. This differs from soundtracks, which are separate from the video segments in your production.
Scroll the timeline with your project open until the play head (the white vertical line) appears where you wish to add the sound effect.
To browse the built-in sound effects, press the Add Media button, then Audio, then Sound Effects.
To hear a sound effect, tap it.
Tap the Add Audio button next to the sound effect to add it.
Step #4. Adjust the volume of the clip
After you’ve added sound to your iMovie project, you may change the level of audio clips to achieve the ideal sound mix, or change the level of video clips that have sound. To change the volume of an audio or video clip, select it in the timeline, click the Volume button at the bottom of the window, and then drag the slider to raise or decrease the volume. When you completely reduce the volume of a clip, a Mute symbol displays on the clip in the timeline.
Part 2. How to Add Audio to iMovie on Mac?
iMovie for Mac comes with a library of music and sound clips that you may use in your project. In addition to sound effects such as rain and footsteps, iMovie includes audio clips such as ambiances and jingles.
Step #1. With your project open, go to the top of the browser and select Audio, followed by Sound Effects in the sidebar on the left. To access the Media Browser, you may need to click the Media Browser button.
Step #2. Hover the pointer over a jingle or sound clip in the list to preview it, and then click the play button next to the sound clip. You may also preview a song or sound clip by selecting it, clicking on the waveform at the top of the media browser, and then pressing the Spacebar.
Step #3. Drag jingles or other audio clips to the music well, represented by the musical note icon in the timeline, to create background music for your film. The video clips in the timeline have no effect on the audio in the music well.
Step #4. To add music or sound effects to a video clip, drag it under the video clip until a bar linking the clips appears. When you move the connected video clip, the audio follows.
Part 3. How to Add Audio to iMovie from iTunes?
If you want to add songs such as M4P music and Apple Music from iTunes to iMovie but discover that all of the music is protected, all you need is the Sidify Apple Music Converter. Sidify Apple Music Converter enables you to download music without quality loss. One of Sidify’s distinctive advantages is its ability to remove protection at an extremely quick rate – up to 20 times faster than any other similar program. The software’s user interface is straightforward. The program is simple to use even for inexperienced users. In this section, we’ll teach you how to add M4P music and Apple Music to an iMovie project as background music.
What you’ll need:
- A Mac or Windows computer running macOS or Windows OS
- The most recent version of iTunes
- Sidify Apple Music Converter is available
- Sidify Apple Music Converter can now play Apple Music
Launch Sidify Apple Music Converter, click the + button, and all the tunes you’ve downloaded from Apple Music will appear in the adding music window, as seen below. Select the song to be converted and click OK.
Step 1. Select a file type
A setting window would appear after clicking the setting button or the little gear icon on the upper right of the Sidify interface. You may select an output format such as MP3, M4A, WAV, FLAC, or AIFF, as well as a conversion speed of up to 10X and an output quality of up to 320 Kbps. Furthermore, the output path can be changed if necessary.
Step 2. Begin the conversion
Once all of the files have been added to the queue and all of the settings have been completed, click the Convert button.
Step 3. Find the best-converted music files for iMovie
Now, on your Mac computer, click the Menu button to locate the converted iTunes Music files in the target folder. The music may then be readily added to an iMovie project just like any other standard audio file.
Part 4. How to Add Audio to iMovie from Spotify?
Offline playback is possible with a Spotify Premium membership. You may save songs, playlists, or albums to listen to later. The essential element to remember is that Spotify music, whether online or offline, can only be accessed through the Spotify application. To put it another way, you do not have permission to import Spotify music into other third-party software programs. It comes with iMovie and other video editing software.
Step #1. Import music from Spotify into AudFree. The AudFree Spotify converter must be compatible with the Spotify app. When you run AudFree program from your computer’s desktop, Spotify will immediately load. You may now begin to uncover preferred Spotify tunes to add to iMovie. Import them into AudFree by copying and pasting or dragging and dropping.
Step #2. Set the output format and other preferences for iMovie. MP3, WAV, M4A, and AIFF are all supported by iMovie. You may go to the top menu and select ‘Preferences’ > ‘Convert’. A setting window will appear. You may select one of the iMovie-supported audio formats as the output format in the window. You can also change the output parameters.
Step #3. Spotify tracks may be converted for use in iMovie. To begin the download, click the ‘Convert’ button in the bottom-right corner of the main screen. AudFree program will download Spotify music to target iMovie files at up to 5X quicker speeds. You should disable your antivirus or firewall to make the converting process more stable.
Part 5. The Best Alternative to iMovie on Mac
Although iMovie has the amazing features anyone could wish to work with when crafting an interesting content, it has been seen to be limited in some ways. This is why Wondershare Filmora is the best alternative to iMovie. Filmora allows you to swiftly adjust audio effects and edit sound, ensuring that your demands are met.
Wrap Up
iMovie is an essential video editing tool, and that’s all there is to do when it comes to adding audio to iMovie videos.
iMovie, on the other hand, is limited if you want to test out new capabilities like editing films with amazing effects. This is where Filmora may come in handy in such cases.

Liza Brown
Liza Brown is a writer and a lover of all things video.
Follow @Liza Brown
Liza Brown
Jan 23, 2024• Proven solutions
iMovie is a video editing software program made by Apple. Capabilities include tools to alter and optimize video color settings, trim and pivot video clips, smooth shaky pictures, add video animations, and change the pace of recordings. you can also edit and enhance a project’s audio by eliminating background noise and increasing the audio levels of quiet segments. Or enjoy your films like never before with iMovie for iOS and macOS. It’s simple to search through your footage and make Hollywood-style trailers and gorgeous 4K-resolution movies.
You may even begin editing on your iPhone or iPad and finish on your Mac. It’s never been easier to implement it in the movies, whether you’re using a Mac or an iOS smartphone. Simply select your clips and then add titles, music, and effects. iMovie even supports 4K video, allowing you to create amazing cinema-quality videos. That’s all there is to it, ladies and gentlemen.
Create professional-looking films using iMovie even if you don’t have a degree in editing. Add images and videos to projects with a single click, cut clips with your finger, create flawless transitions, and fade sounds like a pro. Choose from 13 unique video filters to give a dramatic touch to your movie. Make your film look like it’s from the silent era, a classic western, or a fun comic book. Applying filters to specific segments or your entire video, as well as adjusting the strength, is straightforward on your iPhone or iPad. Slow down action pictures to make them more interesting. Allow viewers to soar across scenes by accelerating them. Alternatively, use picture-in-picture and split-screen techniques to give your school report a broadcast vibe.
In this tutorial, we’ll show you how to add audio to iMovie via different methods. Here we go.
If you want to add audio to video via your android phone , check this out.
Part 1. How to Add Audio to iMovie on iPhone/iPad?
Step #1. In your iMovie project, tap the ADD MEDIA (+ Symbol) button.
Step #2. Then, choose AUDIO.
You will now be given three options. Soundtracks, My Music, and Songs in iCloud. Make your choice.
To listen to a soundtrack, tap it. If a soundtrack is muted, press it to download it first, and then hit it again to preview it.
Step #3. To add a soundtrack to your project, hit the Add Audio icon next to it. iMovie will automatically insert the music at the beginning of the project and adjust it to match the duration of the project.
Adding sound effects
When you add a sound effect, it is linked to the video clip above it in the timeline. When you move the video clip, the sound effect moves with it. This differs from soundtracks, which are separate from the video segments in your production.
Scroll the timeline with your project open until the play head (the white vertical line) appears where you wish to add the sound effect.
To browse the built-in sound effects, press the Add Media button, then Audio, then Sound Effects.
To hear a sound effect, tap it.
Tap the Add Audio button next to the sound effect to add it.
Step #4. Adjust the volume of the clip
After you’ve added sound to your iMovie project, you may change the level of audio clips to achieve the ideal sound mix, or change the level of video clips that have sound. To change the volume of an audio or video clip, select it in the timeline, click the Volume button at the bottom of the window, and then drag the slider to raise or decrease the volume. When you completely reduce the volume of a clip, a Mute symbol displays on the clip in the timeline.
Part 2. How to Add Audio to iMovie on Mac?
iMovie for Mac comes with a library of music and sound clips that you may use in your project. In addition to sound effects such as rain and footsteps, iMovie includes audio clips such as ambiances and jingles.
Step #1. With your project open, go to the top of the browser and select Audio, followed by Sound Effects in the sidebar on the left. To access the Media Browser, you may need to click the Media Browser button.
Step #2. Hover the pointer over a jingle or sound clip in the list to preview it, and then click the play button next to the sound clip. You may also preview a song or sound clip by selecting it, clicking on the waveform at the top of the media browser, and then pressing the Spacebar.
Step #3. Drag jingles or other audio clips to the music well, represented by the musical note icon in the timeline, to create background music for your film. The video clips in the timeline have no effect on the audio in the music well.
Step #4. To add music or sound effects to a video clip, drag it under the video clip until a bar linking the clips appears. When you move the connected video clip, the audio follows.
Part 3. How to Add Audio to iMovie from iTunes?
If you want to add songs such as M4P music and Apple Music from iTunes to iMovie but discover that all of the music is protected, all you need is the Sidify Apple Music Converter. Sidify Apple Music Converter enables you to download music without quality loss. One of Sidify’s distinctive advantages is its ability to remove protection at an extremely quick rate – up to 20 times faster than any other similar program. The software’s user interface is straightforward. The program is simple to use even for inexperienced users. In this section, we’ll teach you how to add M4P music and Apple Music to an iMovie project as background music.
What you’ll need:
- A Mac or Windows computer running macOS or Windows OS
- The most recent version of iTunes
- Sidify Apple Music Converter is available
- Sidify Apple Music Converter can now play Apple Music
Launch Sidify Apple Music Converter, click the + button, and all the tunes you’ve downloaded from Apple Music will appear in the adding music window, as seen below. Select the song to be converted and click OK.
Step 1. Select a file type
A setting window would appear after clicking the setting button or the little gear icon on the upper right of the Sidify interface. You may select an output format such as MP3, M4A, WAV, FLAC, or AIFF, as well as a conversion speed of up to 10X and an output quality of up to 320 Kbps. Furthermore, the output path can be changed if necessary.
Step 2. Begin the conversion
Once all of the files have been added to the queue and all of the settings have been completed, click the Convert button.
Step 3. Find the best-converted music files for iMovie
Now, on your Mac computer, click the Menu button to locate the converted iTunes Music files in the target folder. The music may then be readily added to an iMovie project just like any other standard audio file.
Part 4. How to Add Audio to iMovie from Spotify?
Offline playback is possible with a Spotify Premium membership. You may save songs, playlists, or albums to listen to later. The essential element to remember is that Spotify music, whether online or offline, can only be accessed through the Spotify application. To put it another way, you do not have permission to import Spotify music into other third-party software programs. It comes with iMovie and other video editing software.
Step #1. Import music from Spotify into AudFree. The AudFree Spotify converter must be compatible with the Spotify app. When you run AudFree program from your computer’s desktop, Spotify will immediately load. You may now begin to uncover preferred Spotify tunes to add to iMovie. Import them into AudFree by copying and pasting or dragging and dropping.
Step #2. Set the output format and other preferences for iMovie. MP3, WAV, M4A, and AIFF are all supported by iMovie. You may go to the top menu and select ‘Preferences’ > ‘Convert’. A setting window will appear. You may select one of the iMovie-supported audio formats as the output format in the window. You can also change the output parameters.
Step #3. Spotify tracks may be converted for use in iMovie. To begin the download, click the ‘Convert’ button in the bottom-right corner of the main screen. AudFree program will download Spotify music to target iMovie files at up to 5X quicker speeds. You should disable your antivirus or firewall to make the converting process more stable.
Part 5. The Best Alternative to iMovie on Mac
Although iMovie has the amazing features anyone could wish to work with when crafting an interesting content, it has been seen to be limited in some ways. This is why Wondershare Filmora is the best alternative to iMovie. Filmora allows you to swiftly adjust audio effects and edit sound, ensuring that your demands are met.
Wrap Up
iMovie is an essential video editing tool, and that’s all there is to do when it comes to adding audio to iMovie videos.
iMovie, on the other hand, is limited if you want to test out new capabilities like editing films with amazing effects. This is where Filmora may come in handy in such cases.

Liza Brown
Liza Brown is a writer and a lover of all things video.
Follow @Liza Brown
Liza Brown
Jan 23, 2024• Proven solutions
iMovie is a video editing software program made by Apple. Capabilities include tools to alter and optimize video color settings, trim and pivot video clips, smooth shaky pictures, add video animations, and change the pace of recordings. you can also edit and enhance a project’s audio by eliminating background noise and increasing the audio levels of quiet segments. Or enjoy your films like never before with iMovie for iOS and macOS. It’s simple to search through your footage and make Hollywood-style trailers and gorgeous 4K-resolution movies.
You may even begin editing on your iPhone or iPad and finish on your Mac. It’s never been easier to implement it in the movies, whether you’re using a Mac or an iOS smartphone. Simply select your clips and then add titles, music, and effects. iMovie even supports 4K video, allowing you to create amazing cinema-quality videos. That’s all there is to it, ladies and gentlemen.
Create professional-looking films using iMovie even if you don’t have a degree in editing. Add images and videos to projects with a single click, cut clips with your finger, create flawless transitions, and fade sounds like a pro. Choose from 13 unique video filters to give a dramatic touch to your movie. Make your film look like it’s from the silent era, a classic western, or a fun comic book. Applying filters to specific segments or your entire video, as well as adjusting the strength, is straightforward on your iPhone or iPad. Slow down action pictures to make them more interesting. Allow viewers to soar across scenes by accelerating them. Alternatively, use picture-in-picture and split-screen techniques to give your school report a broadcast vibe.
In this tutorial, we’ll show you how to add audio to iMovie via different methods. Here we go.
If you want to add audio to video via your android phone , check this out.
Part 1. How to Add Audio to iMovie on iPhone/iPad?
Step #1. In your iMovie project, tap the ADD MEDIA (+ Symbol) button.
Step #2. Then, choose AUDIO.
You will now be given three options. Soundtracks, My Music, and Songs in iCloud. Make your choice.
To listen to a soundtrack, tap it. If a soundtrack is muted, press it to download it first, and then hit it again to preview it.
Step #3. To add a soundtrack to your project, hit the Add Audio icon next to it. iMovie will automatically insert the music at the beginning of the project and adjust it to match the duration of the project.
Adding sound effects
When you add a sound effect, it is linked to the video clip above it in the timeline. When you move the video clip, the sound effect moves with it. This differs from soundtracks, which are separate from the video segments in your production.
Scroll the timeline with your project open until the play head (the white vertical line) appears where you wish to add the sound effect.
To browse the built-in sound effects, press the Add Media button, then Audio, then Sound Effects.
To hear a sound effect, tap it.
Tap the Add Audio button next to the sound effect to add it.
Step #4. Adjust the volume of the clip
After you’ve added sound to your iMovie project, you may change the level of audio clips to achieve the ideal sound mix, or change the level of video clips that have sound. To change the volume of an audio or video clip, select it in the timeline, click the Volume button at the bottom of the window, and then drag the slider to raise or decrease the volume. When you completely reduce the volume of a clip, a Mute symbol displays on the clip in the timeline.
Part 2. How to Add Audio to iMovie on Mac?
iMovie for Mac comes with a library of music and sound clips that you may use in your project. In addition to sound effects such as rain and footsteps, iMovie includes audio clips such as ambiances and jingles.
Step #1. With your project open, go to the top of the browser and select Audio, followed by Sound Effects in the sidebar on the left. To access the Media Browser, you may need to click the Media Browser button.
Step #2. Hover the pointer over a jingle or sound clip in the list to preview it, and then click the play button next to the sound clip. You may also preview a song or sound clip by selecting it, clicking on the waveform at the top of the media browser, and then pressing the Spacebar.
Step #3. Drag jingles or other audio clips to the music well, represented by the musical note icon in the timeline, to create background music for your film. The video clips in the timeline have no effect on the audio in the music well.
Step #4. To add music or sound effects to a video clip, drag it under the video clip until a bar linking the clips appears. When you move the connected video clip, the audio follows.
Part 3. How to Add Audio to iMovie from iTunes?
If you want to add songs such as M4P music and Apple Music from iTunes to iMovie but discover that all of the music is protected, all you need is the Sidify Apple Music Converter. Sidify Apple Music Converter enables you to download music without quality loss. One of Sidify’s distinctive advantages is its ability to remove protection at an extremely quick rate – up to 20 times faster than any other similar program. The software’s user interface is straightforward. The program is simple to use even for inexperienced users. In this section, we’ll teach you how to add M4P music and Apple Music to an iMovie project as background music.
What you’ll need:
- A Mac or Windows computer running macOS or Windows OS
- The most recent version of iTunes
- Sidify Apple Music Converter is available
- Sidify Apple Music Converter can now play Apple Music
Launch Sidify Apple Music Converter, click the + button, and all the tunes you’ve downloaded from Apple Music will appear in the adding music window, as seen below. Select the song to be converted and click OK.
Step 1. Select a file type
A setting window would appear after clicking the setting button or the little gear icon on the upper right of the Sidify interface. You may select an output format such as MP3, M4A, WAV, FLAC, or AIFF, as well as a conversion speed of up to 10X and an output quality of up to 320 Kbps. Furthermore, the output path can be changed if necessary.
Step 2. Begin the conversion
Once all of the files have been added to the queue and all of the settings have been completed, click the Convert button.
Step 3. Find the best-converted music files for iMovie
Now, on your Mac computer, click the Menu button to locate the converted iTunes Music files in the target folder. The music may then be readily added to an iMovie project just like any other standard audio file.
Part 4. How to Add Audio to iMovie from Spotify?
Offline playback is possible with a Spotify Premium membership. You may save songs, playlists, or albums to listen to later. The essential element to remember is that Spotify music, whether online or offline, can only be accessed through the Spotify application. To put it another way, you do not have permission to import Spotify music into other third-party software programs. It comes with iMovie and other video editing software.
Step #1. Import music from Spotify into AudFree. The AudFree Spotify converter must be compatible with the Spotify app. When you run AudFree program from your computer’s desktop, Spotify will immediately load. You may now begin to uncover preferred Spotify tunes to add to iMovie. Import them into AudFree by copying and pasting or dragging and dropping.
Step #2. Set the output format and other preferences for iMovie. MP3, WAV, M4A, and AIFF are all supported by iMovie. You may go to the top menu and select ‘Preferences’ > ‘Convert’. A setting window will appear. You may select one of the iMovie-supported audio formats as the output format in the window. You can also change the output parameters.
Step #3. Spotify tracks may be converted for use in iMovie. To begin the download, click the ‘Convert’ button in the bottom-right corner of the main screen. AudFree program will download Spotify music to target iMovie files at up to 5X quicker speeds. You should disable your antivirus or firewall to make the converting process more stable.
Part 5. The Best Alternative to iMovie on Mac
Although iMovie has the amazing features anyone could wish to work with when crafting an interesting content, it has been seen to be limited in some ways. This is why Wondershare Filmora is the best alternative to iMovie. Filmora allows you to swiftly adjust audio effects and edit sound, ensuring that your demands are met.
Wrap Up
iMovie is an essential video editing tool, and that’s all there is to do when it comes to adding audio to iMovie videos.
iMovie, on the other hand, is limited if you want to test out new capabilities like editing films with amazing effects. This is where Filmora may come in handy in such cases.

Liza Brown
Liza Brown is a writer and a lover of all things video.
Follow @Liza Brown
Also read:
- Updated Silencing Ambient Sounds Techniques for Clearing Auditory Disturbances
- In 2024, Explore Pathways to Amusement Sounds
- Capturing the Essence of Cricket Soundscape for 2024
- The Complete Tutorial Adding Soundtracks to GIF Files Using macOS Tools
- Updated In 2024, Your Ultimate Source List The Top Picks of Copyright-Friendly Comic Soundtracks Websites
- New Best Free Video to Audio Converter Online & Offline
- Updated Synthesizing Authenticity Two Paths to Cloning Human-Like AI Vocalizations for 2024
- New Acoustic Aesthetics Mastering Speed and Pitch Variations in Adobe Rush
- 2024 Approved Curated Collection Unrestricted Melodies Ideal for Visual Storytelling
- Updated Streamline Your Mixes A Curated List of the Top 5 Dynamic Audio Ducking Tools for Producers
- Updated Converging Sound and Vision Top-Tier Tips for Effortless Audio-Video Alignment Automatically
- In 2024, The Art of Musical Integration in Video Editing An In-Depth Look at Using Filmora
- Updated Canine Howl Amalgam Sounds & Effects Compilation for 2024
- In 2024, Best-in-Class 7 Tools for Hassle-Free Vocal Clip Extraction
- Updated 2024 Approved No Spending, No Sweat The Ultimate List of Six Video to Audio Conversion Hacks
- Updated The Fast Track to Customizing Audio Volume Rates
- The Ultimate Strategy for Fusing Audio with Video Content (Updated ) for 2024
- How to Use Audio Ducking in Adobe Premiere Pro on Mac for 2024
- In 2024, Planning to Use a Pokemon Go Joystick on Samsung Galaxy Z Flip 5? | Dr.fone
- Free electronic signature - For .wpt file
- 11 Best Location Changers for Infinix Hot 30i | Dr.fone
- Updated 10 Fantastic Online Tools to Change Image Dimensions
- In 2024, A Step-by-Step Guide on Using ADB and Fastboot to Remove FRP Lock from your Vivo Y55s 5G (2023)
- In 2024, How to get the dragon scale and evolution-enabled pokemon On Nokia G310? | Dr.fone
- In 2024, Is Fake GPS Location Spoofer a Good Choice On Realme Note 50? | Dr.fone
- 3 Methods to Mirror Oppo A78 5G to Roku | Dr.fone
- 2024 Approved Unleash Your Creativity Top Chromebook Video Editor Apps
- Best Android Data Recovery - Retrieve Lost Pictures from Itel P40+.
- Full Guide to Hard Reset Your Infinix Zero 30 5G | Dr.fone
- New In 2024, The Ultimate Mac Movie Making Handbook Tips, Tricks, and Tutorials
- How to restore wiped videos on Lava Yuva 2 Pro
- In 2024, How Can I Use a Fake GPS Without Mock Location On Honor Magic 6 Lite? | Dr.fone
- Title: New In 2024, 10 Best Free DAW Online Browser-Based
- Author: Ella
- Created at : 2024-05-05 02:25:21
- Updated at : 2024-05-06 02:25:21
- Link: https://sound-optimizing.techidaily.com/new-in-2024-10-best-free-daw-online-browser-based/
- License: This work is licensed under CC BY-NC-SA 4.0.