
New In 2024, Elevating Video Clarity Methods for Eradicating Inaudible Roughness in Soundtracks

Elevating Video Clarity: Methods for Eradicating Inaudible Roughness in Soundtracks
Create High-Quality Video - Wondershare Filmora
An easy and powerful YouTube video editor
Numerous video and audio effects to choose from
Detailed tutorials are provided by the official channel
Whether you are in the business of shooting or editing, noisy or distorted footage is among the most frustrating roadblocks you’ll ever encounter in your workflow. The magic of filmmaking lies after the scenes in post-production. You can remove distortion from audio using various methods.
In this article
01 What Is Distortion in Audio?
02 The Difference Between Noise and Distortion
03 How to Remove Distortion From Audio for Your Video
What Is Distortion in Audio?
You have probably heard the term distortion and would like to know what it is. Distortion is a common term in music production.
Although the term is simple, there is more than meets the eye. Distortion is defined as the change or deformation of an audio waveform that results in the production of an audio output that is different from the input. Distortion can occur at a single point or multiple points in a specific signal chain.
While there are many types of audio distortion, the most common one is clipping. It occurs when an audio signal is amplified beyond the maximum allowed unit in both analog and digital systems.
A signal is distorted when an output does not record the same signal as the input. The issue can occur due to amplifier clipping, faulty equipment, overloading of a sound source, production of hot signals, and pushing speakers beyond their limit.
In the past, people perceived distortion as a bad thing. Today, however, some kinds of distortions are considered beneficial because of their positive effect on the sound. Sound engineers apply plugins, outboard gear, and other techniques to add pleasing distortions to audios. The distortions work by adding unique elements to audios, thus improving sounds in many instances.
The Difference Between Noise and Distortion
Noise and distortion can sound very similar and hard to tell apart. However, the two are different phenomena with unique characteristics. Noise is an undesired disturbance that sounds white or pink and creates an even-tempered sound wave. On the other hand, distortion is the alteration of a waveform, where some parts are amplified while others are attenuated, leading to an uneven distribution of energy among frequencies. Let’s look at the differences between noise and distortion.
1. Where It Appears in a Signal
Noise appears randomly throughout the signal, while distortion seems at the same frequency. One example of noise is an audio hiss that can be heard when no other sounds are present. An example of distortion is a sine wave with a flat top and bottom combined with different amplitudes.
2. How It Affects Signals
Noise is random and can appear when signals are quiet. Distortion is affected by the input signal and can be altered by adding or removing signal frequencies.
How It’s Measured
You can measure distortion by using an oscilloscope to display the input signal’s waveform over time. The oscilloscope measures energy distribution among different frequencies, while you can measure noise with a spectrum analyzer by displaying an audio signal’s magnitude and frequency content over time.
Despite their differences, noise and distortion are both unwanted sounds. When they are present in a signal, they can degrade its quality. For this reason, it is essential to understand the differences between them to assess signs and produce better results accurately.
How to Remove Distortion From Audio for Your Video
You can use several different methods to remove audio distortion in your video. They include:
Method 1: Use an Online Audio Distortion Tool
You can use an online distortion tool to fix this problem. One of the popular tools for removing distortion from audio is Audacity. Available for Linux, macOS, Windows, and other Unix-like operating systems, Audacity is a FOSS (free and open-source digital audio editor software). It is also a recording application software, and you can use the program for varying tasks, including conversing audio files, removing audio distortion, adding effects, and mixing audio clips.
Keeping this in mind, let’s look at how to remove distortion from audio using Audacity.
- The first step is opening the file. To do this, drag and drop the audio file into Audacity.
- Next, you need to select the distorted area before clicking on Effect. Once you have done this, click on the Noise Reduction option.

- Doing this will open the Noise reduction window.
- Go to the Noise Profile and click on it; this will allow Audacity to know what it should filter out.

- Now, select the whole audio before reopening the Noise Reduction Window. Set the values as you see necessary.
- Check the audio by clicking Preview. If you are satisfied with the results, click OK.
- Be sure to apply the filter again if your audio is still distorted. Avoid doing it excessively, as the audio could be degraded. In turn, this can lead to the voice sounding robotic and tinny.
Method 2: Software Solutions - Adobe Audition
You can remove distortion from audio using specialized audio editing software. One of the professional audio tools that you can use to fix audio distortion is Adobe Audition; this software allows you to carve out any unwanted sound for impressive results.
These steps below will allow you to remove distortion from audio with Adobe Audition.
- Double click on the track to access the Waveform.
- Go to Window, and then select the Amplitude Statistics option.
- A new window will open. Now, hit the Scan button in the left corner. The software will then scan the audio.

- Check the section written Possibly Clipped Samples.

- Head over to Effects>Diagnostics> DeClipper.

- In the Preset section, select the Restore Heavily Clipped option.

- Next, hit the Settings button, and adjust the Tolerance.

- Hit the Scan button again, and you’ll see all the problems in your audio.
- Click Repair all to fix your distorted audio.

- Alternatively, you could head to Effects Rack and click on Filter and EQ, then FFT Filter.

- Put the Preset option to Default settings. Take out a few of the frequencies where your audio is distorted.

Method 3: Video Editing Tools like VSDC
When it comes to removing distortion from audio, you can use video editing tools to fix this problem. VSDC is one of the non-linear editing applications that people use to remove audio distortion.
Follow the steps below to learn how to remove distortion from audio using VSDC.
- Upload your footage to VSDC and right-click on it.
- Select the Audio effects option, then choose Filters. Click on Gate.

- You will see the Properties window. Here, you will find all the parameters that you need to fix your audio problems, including distortion.

The Gate filter allows users to control how fast and when the gate opens and what sort of sounds can get in.
- Threshold: This is the level of the decibel at which the gate opens. Set it based on the loudness of the audio distortion.
- Attack: This parameter defines how fast the gate will open. Essentially, the higher the attack value, the slower the gate opens. /li>
- Knee: With this parameter, you can control the response of the compressor to the signal that’s crossing the threshold. That means you can apply compression with a delay or instantly.
- Make-up gain: This increases the signal level after it has been processed.
- Ratio: This value controls compression applied to the distortion. It defines how quieter the distortion will be after gating.
- Reduction: This parameter defines the level of signal reduction will be.
- Release: This value defines how fast the gate will close after opening. You can change the Release parameter to suit your preferences.
Method 4:Normalize Your Audio with Filmora Audio Equalizer
Filmora is a video editing software that you can use to shoot, edit, and share clips with other people. It provides an easy-to-use interface that has made it one of the most popular choices for independent filmmakers. Filmora also offers audio equalizer effects designed for professional sound designers who want to work on projects with their voice-over recordings.
You can normalize your audio with Filmora by following the three simple steps below:
Step 1. Open Filmora and Import your file
First, open up Filmora and open your audio file. It can be any format you have except MOV from Apple devices like iPhone or iPad. Then, select the Media tab on the top of Filmora’s main window to import your media file.
Step 2. Adjust the Levels
Next, click the Levels option on Filmora’s left panel, where you will find three options: Gain, Equalize, and Normalizer. You can use this to adjust your audio level to be loud enough without being too loud. The normalizer helps you ensure that your audio is at a consistent level throughout the recording. You can use it both for music or voice-over recordings.

Step 3. Export Your File
Finally, you may export it when you have made the necessary adjustments to your audio file. Just click the File tab in Filmora’s main window and select Export. Many options are available for exporting your media file, including an output profile setting where you may choose MP4, AVI, or WMV and upload to Facebook, Youtube, and Vimeo.
For Win 7 or later (64-bit)
For macOS 10.12 or later
Conclusion
● Normalizing your audio file is not a complicated process, but it does require some technical knowledge. However, your audio will sound excellent and professional if you follow the steps above. You can use Filmora’s audio equalizer effects to normalize your video.
Whether you are in the business of shooting or editing, noisy or distorted footage is among the most frustrating roadblocks you’ll ever encounter in your workflow. The magic of filmmaking lies after the scenes in post-production. You can remove distortion from audio using various methods.
In this article
01 What Is Distortion in Audio?
02 The Difference Between Noise and Distortion
03 How to Remove Distortion From Audio for Your Video
What Is Distortion in Audio?
You have probably heard the term distortion and would like to know what it is. Distortion is a common term in music production.
Although the term is simple, there is more than meets the eye. Distortion is defined as the change or deformation of an audio waveform that results in the production of an audio output that is different from the input. Distortion can occur at a single point or multiple points in a specific signal chain.
While there are many types of audio distortion, the most common one is clipping. It occurs when an audio signal is amplified beyond the maximum allowed unit in both analog and digital systems.
A signal is distorted when an output does not record the same signal as the input. The issue can occur due to amplifier clipping, faulty equipment, overloading of a sound source, production of hot signals, and pushing speakers beyond their limit.
In the past, people perceived distortion as a bad thing. Today, however, some kinds of distortions are considered beneficial because of their positive effect on the sound. Sound engineers apply plugins, outboard gear, and other techniques to add pleasing distortions to audios. The distortions work by adding unique elements to audios, thus improving sounds in many instances.
The Difference Between Noise and Distortion
Noise and distortion can sound very similar and hard to tell apart. However, the two are different phenomena with unique characteristics. Noise is an undesired disturbance that sounds white or pink and creates an even-tempered sound wave. On the other hand, distortion is the alteration of a waveform, where some parts are amplified while others are attenuated, leading to an uneven distribution of energy among frequencies. Let’s look at the differences between noise and distortion.
1. Where It Appears in a Signal
Noise appears randomly throughout the signal, while distortion seems at the same frequency. One example of noise is an audio hiss that can be heard when no other sounds are present. An example of distortion is a sine wave with a flat top and bottom combined with different amplitudes.
2. How It Affects Signals
Noise is random and can appear when signals are quiet. Distortion is affected by the input signal and can be altered by adding or removing signal frequencies.
How It’s Measured
You can measure distortion by using an oscilloscope to display the input signal’s waveform over time. The oscilloscope measures energy distribution among different frequencies, while you can measure noise with a spectrum analyzer by displaying an audio signal’s magnitude and frequency content over time.
Despite their differences, noise and distortion are both unwanted sounds. When they are present in a signal, they can degrade its quality. For this reason, it is essential to understand the differences between them to assess signs and produce better results accurately.
How to Remove Distortion From Audio for Your Video
You can use several different methods to remove audio distortion in your video. They include:
Method 1: Use an Online Audio Distortion Tool
You can use an online distortion tool to fix this problem. One of the popular tools for removing distortion from audio is Audacity. Available for Linux, macOS, Windows, and other Unix-like operating systems, Audacity is a FOSS (free and open-source digital audio editor software). It is also a recording application software, and you can use the program for varying tasks, including conversing audio files, removing audio distortion, adding effects, and mixing audio clips.
Keeping this in mind, let’s look at how to remove distortion from audio using Audacity.
- The first step is opening the file. To do this, drag and drop the audio file into Audacity.
- Next, you need to select the distorted area before clicking on Effect. Once you have done this, click on the Noise Reduction option.

- Doing this will open the Noise reduction window.
- Go to the Noise Profile and click on it; this will allow Audacity to know what it should filter out.

- Now, select the whole audio before reopening the Noise Reduction Window. Set the values as you see necessary.
- Check the audio by clicking Preview. If you are satisfied with the results, click OK.
- Be sure to apply the filter again if your audio is still distorted. Avoid doing it excessively, as the audio could be degraded. In turn, this can lead to the voice sounding robotic and tinny.
Method 2: Software Solutions - Adobe Audition
You can remove distortion from audio using specialized audio editing software. One of the professional audio tools that you can use to fix audio distortion is Adobe Audition; this software allows you to carve out any unwanted sound for impressive results.
These steps below will allow you to remove distortion from audio with Adobe Audition.
- Double click on the track to access the Waveform.
- Go to Window, and then select the Amplitude Statistics option.
- A new window will open. Now, hit the Scan button in the left corner. The software will then scan the audio.

- Check the section written Possibly Clipped Samples.

- Head over to Effects>Diagnostics> DeClipper.

- In the Preset section, select the Restore Heavily Clipped option.

- Next, hit the Settings button, and adjust the Tolerance.

- Hit the Scan button again, and you’ll see all the problems in your audio.
- Click Repair all to fix your distorted audio.

- Alternatively, you could head to Effects Rack and click on Filter and EQ, then FFT Filter.

- Put the Preset option to Default settings. Take out a few of the frequencies where your audio is distorted.

Method 3: Video Editing Tools like VSDC
When it comes to removing distortion from audio, you can use video editing tools to fix this problem. VSDC is one of the non-linear editing applications that people use to remove audio distortion.
Follow the steps below to learn how to remove distortion from audio using VSDC.
- Upload your footage to VSDC and right-click on it.
- Select the Audio effects option, then choose Filters. Click on Gate.

- You will see the Properties window. Here, you will find all the parameters that you need to fix your audio problems, including distortion.

The Gate filter allows users to control how fast and when the gate opens and what sort of sounds can get in.
- Threshold: This is the level of the decibel at which the gate opens. Set it based on the loudness of the audio distortion.
- Attack: This parameter defines how fast the gate will open. Essentially, the higher the attack value, the slower the gate opens. /li>
- Knee: With this parameter, you can control the response of the compressor to the signal that’s crossing the threshold. That means you can apply compression with a delay or instantly.
- Make-up gain: This increases the signal level after it has been processed.
- Ratio: This value controls compression applied to the distortion. It defines how quieter the distortion will be after gating.
- Reduction: This parameter defines the level of signal reduction will be.
- Release: This value defines how fast the gate will close after opening. You can change the Release parameter to suit your preferences.
Method 4:Normalize Your Audio with Filmora Audio Equalizer
Filmora is a video editing software that you can use to shoot, edit, and share clips with other people. It provides an easy-to-use interface that has made it one of the most popular choices for independent filmmakers. Filmora also offers audio equalizer effects designed for professional sound designers who want to work on projects with their voice-over recordings.
You can normalize your audio with Filmora by following the three simple steps below:
Step 1. Open Filmora and Import your file
First, open up Filmora and open your audio file. It can be any format you have except MOV from Apple devices like iPhone or iPad. Then, select the Media tab on the top of Filmora’s main window to import your media file.
Step 2. Adjust the Levels
Next, click the Levels option on Filmora’s left panel, where you will find three options: Gain, Equalize, and Normalizer. You can use this to adjust your audio level to be loud enough without being too loud. The normalizer helps you ensure that your audio is at a consistent level throughout the recording. You can use it both for music or voice-over recordings.

Step 3. Export Your File
Finally, you may export it when you have made the necessary adjustments to your audio file. Just click the File tab in Filmora’s main window and select Export. Many options are available for exporting your media file, including an output profile setting where you may choose MP4, AVI, or WMV and upload to Facebook, Youtube, and Vimeo.
For Win 7 or later (64-bit)
For macOS 10.12 or later
Conclusion
● Normalizing your audio file is not a complicated process, but it does require some technical knowledge. However, your audio will sound excellent and professional if you follow the steps above. You can use Filmora’s audio equalizer effects to normalize your video.
Whether you are in the business of shooting or editing, noisy or distorted footage is among the most frustrating roadblocks you’ll ever encounter in your workflow. The magic of filmmaking lies after the scenes in post-production. You can remove distortion from audio using various methods.
In this article
01 What Is Distortion in Audio?
02 The Difference Between Noise and Distortion
03 How to Remove Distortion From Audio for Your Video
What Is Distortion in Audio?
You have probably heard the term distortion and would like to know what it is. Distortion is a common term in music production.
Although the term is simple, there is more than meets the eye. Distortion is defined as the change or deformation of an audio waveform that results in the production of an audio output that is different from the input. Distortion can occur at a single point or multiple points in a specific signal chain.
While there are many types of audio distortion, the most common one is clipping. It occurs when an audio signal is amplified beyond the maximum allowed unit in both analog and digital systems.
A signal is distorted when an output does not record the same signal as the input. The issue can occur due to amplifier clipping, faulty equipment, overloading of a sound source, production of hot signals, and pushing speakers beyond their limit.
In the past, people perceived distortion as a bad thing. Today, however, some kinds of distortions are considered beneficial because of their positive effect on the sound. Sound engineers apply plugins, outboard gear, and other techniques to add pleasing distortions to audios. The distortions work by adding unique elements to audios, thus improving sounds in many instances.
The Difference Between Noise and Distortion
Noise and distortion can sound very similar and hard to tell apart. However, the two are different phenomena with unique characteristics. Noise is an undesired disturbance that sounds white or pink and creates an even-tempered sound wave. On the other hand, distortion is the alteration of a waveform, where some parts are amplified while others are attenuated, leading to an uneven distribution of energy among frequencies. Let’s look at the differences between noise and distortion.
1. Where It Appears in a Signal
Noise appears randomly throughout the signal, while distortion seems at the same frequency. One example of noise is an audio hiss that can be heard when no other sounds are present. An example of distortion is a sine wave with a flat top and bottom combined with different amplitudes.
2. How It Affects Signals
Noise is random and can appear when signals are quiet. Distortion is affected by the input signal and can be altered by adding or removing signal frequencies.
How It’s Measured
You can measure distortion by using an oscilloscope to display the input signal’s waveform over time. The oscilloscope measures energy distribution among different frequencies, while you can measure noise with a spectrum analyzer by displaying an audio signal’s magnitude and frequency content over time.
Despite their differences, noise and distortion are both unwanted sounds. When they are present in a signal, they can degrade its quality. For this reason, it is essential to understand the differences between them to assess signs and produce better results accurately.
How to Remove Distortion From Audio for Your Video
You can use several different methods to remove audio distortion in your video. They include:
Method 1: Use an Online Audio Distortion Tool
You can use an online distortion tool to fix this problem. One of the popular tools for removing distortion from audio is Audacity. Available for Linux, macOS, Windows, and other Unix-like operating systems, Audacity is a FOSS (free and open-source digital audio editor software). It is also a recording application software, and you can use the program for varying tasks, including conversing audio files, removing audio distortion, adding effects, and mixing audio clips.
Keeping this in mind, let’s look at how to remove distortion from audio using Audacity.
- The first step is opening the file. To do this, drag and drop the audio file into Audacity.
- Next, you need to select the distorted area before clicking on Effect. Once you have done this, click on the Noise Reduction option.

- Doing this will open the Noise reduction window.
- Go to the Noise Profile and click on it; this will allow Audacity to know what it should filter out.

- Now, select the whole audio before reopening the Noise Reduction Window. Set the values as you see necessary.
- Check the audio by clicking Preview. If you are satisfied with the results, click OK.
- Be sure to apply the filter again if your audio is still distorted. Avoid doing it excessively, as the audio could be degraded. In turn, this can lead to the voice sounding robotic and tinny.
Method 2: Software Solutions - Adobe Audition
You can remove distortion from audio using specialized audio editing software. One of the professional audio tools that you can use to fix audio distortion is Adobe Audition; this software allows you to carve out any unwanted sound for impressive results.
These steps below will allow you to remove distortion from audio with Adobe Audition.
- Double click on the track to access the Waveform.
- Go to Window, and then select the Amplitude Statistics option.
- A new window will open. Now, hit the Scan button in the left corner. The software will then scan the audio.

- Check the section written Possibly Clipped Samples.

- Head over to Effects>Diagnostics> DeClipper.

- In the Preset section, select the Restore Heavily Clipped option.

- Next, hit the Settings button, and adjust the Tolerance.

- Hit the Scan button again, and you’ll see all the problems in your audio.
- Click Repair all to fix your distorted audio.

- Alternatively, you could head to Effects Rack and click on Filter and EQ, then FFT Filter.

- Put the Preset option to Default settings. Take out a few of the frequencies where your audio is distorted.

Method 3: Video Editing Tools like VSDC
When it comes to removing distortion from audio, you can use video editing tools to fix this problem. VSDC is one of the non-linear editing applications that people use to remove audio distortion.
Follow the steps below to learn how to remove distortion from audio using VSDC.
- Upload your footage to VSDC and right-click on it.
- Select the Audio effects option, then choose Filters. Click on Gate.

- You will see the Properties window. Here, you will find all the parameters that you need to fix your audio problems, including distortion.

The Gate filter allows users to control how fast and when the gate opens and what sort of sounds can get in.
- Threshold: This is the level of the decibel at which the gate opens. Set it based on the loudness of the audio distortion.
- Attack: This parameter defines how fast the gate will open. Essentially, the higher the attack value, the slower the gate opens. /li>
- Knee: With this parameter, you can control the response of the compressor to the signal that’s crossing the threshold. That means you can apply compression with a delay or instantly.
- Make-up gain: This increases the signal level after it has been processed.
- Ratio: This value controls compression applied to the distortion. It defines how quieter the distortion will be after gating.
- Reduction: This parameter defines the level of signal reduction will be.
- Release: This value defines how fast the gate will close after opening. You can change the Release parameter to suit your preferences.
Method 4:Normalize Your Audio with Filmora Audio Equalizer
Filmora is a video editing software that you can use to shoot, edit, and share clips with other people. It provides an easy-to-use interface that has made it one of the most popular choices for independent filmmakers. Filmora also offers audio equalizer effects designed for professional sound designers who want to work on projects with their voice-over recordings.
You can normalize your audio with Filmora by following the three simple steps below:
Step 1. Open Filmora and Import your file
First, open up Filmora and open your audio file. It can be any format you have except MOV from Apple devices like iPhone or iPad. Then, select the Media tab on the top of Filmora’s main window to import your media file.
Step 2. Adjust the Levels
Next, click the Levels option on Filmora’s left panel, where you will find three options: Gain, Equalize, and Normalizer. You can use this to adjust your audio level to be loud enough without being too loud. The normalizer helps you ensure that your audio is at a consistent level throughout the recording. You can use it both for music or voice-over recordings.

Step 3. Export Your File
Finally, you may export it when you have made the necessary adjustments to your audio file. Just click the File tab in Filmora’s main window and select Export. Many options are available for exporting your media file, including an output profile setting where you may choose MP4, AVI, or WMV and upload to Facebook, Youtube, and Vimeo.
For Win 7 or later (64-bit)
For macOS 10.12 or later
Conclusion
● Normalizing your audio file is not a complicated process, but it does require some technical knowledge. However, your audio will sound excellent and professional if you follow the steps above. You can use Filmora’s audio equalizer effects to normalize your video.
Whether you are in the business of shooting or editing, noisy or distorted footage is among the most frustrating roadblocks you’ll ever encounter in your workflow. The magic of filmmaking lies after the scenes in post-production. You can remove distortion from audio using various methods.
In this article
01 What Is Distortion in Audio?
02 The Difference Between Noise and Distortion
03 How to Remove Distortion From Audio for Your Video
What Is Distortion in Audio?
You have probably heard the term distortion and would like to know what it is. Distortion is a common term in music production.
Although the term is simple, there is more than meets the eye. Distortion is defined as the change or deformation of an audio waveform that results in the production of an audio output that is different from the input. Distortion can occur at a single point or multiple points in a specific signal chain.
While there are many types of audio distortion, the most common one is clipping. It occurs when an audio signal is amplified beyond the maximum allowed unit in both analog and digital systems.
A signal is distorted when an output does not record the same signal as the input. The issue can occur due to amplifier clipping, faulty equipment, overloading of a sound source, production of hot signals, and pushing speakers beyond their limit.
In the past, people perceived distortion as a bad thing. Today, however, some kinds of distortions are considered beneficial because of their positive effect on the sound. Sound engineers apply plugins, outboard gear, and other techniques to add pleasing distortions to audios. The distortions work by adding unique elements to audios, thus improving sounds in many instances.
The Difference Between Noise and Distortion
Noise and distortion can sound very similar and hard to tell apart. However, the two are different phenomena with unique characteristics. Noise is an undesired disturbance that sounds white or pink and creates an even-tempered sound wave. On the other hand, distortion is the alteration of a waveform, where some parts are amplified while others are attenuated, leading to an uneven distribution of energy among frequencies. Let’s look at the differences between noise and distortion.
1. Where It Appears in a Signal
Noise appears randomly throughout the signal, while distortion seems at the same frequency. One example of noise is an audio hiss that can be heard when no other sounds are present. An example of distortion is a sine wave with a flat top and bottom combined with different amplitudes.
2. How It Affects Signals
Noise is random and can appear when signals are quiet. Distortion is affected by the input signal and can be altered by adding or removing signal frequencies.
How It’s Measured
You can measure distortion by using an oscilloscope to display the input signal’s waveform over time. The oscilloscope measures energy distribution among different frequencies, while you can measure noise with a spectrum analyzer by displaying an audio signal’s magnitude and frequency content over time.
Despite their differences, noise and distortion are both unwanted sounds. When they are present in a signal, they can degrade its quality. For this reason, it is essential to understand the differences between them to assess signs and produce better results accurately.
How to Remove Distortion From Audio for Your Video
You can use several different methods to remove audio distortion in your video. They include:
Method 1: Use an Online Audio Distortion Tool
You can use an online distortion tool to fix this problem. One of the popular tools for removing distortion from audio is Audacity. Available for Linux, macOS, Windows, and other Unix-like operating systems, Audacity is a FOSS (free and open-source digital audio editor software). It is also a recording application software, and you can use the program for varying tasks, including conversing audio files, removing audio distortion, adding effects, and mixing audio clips.
Keeping this in mind, let’s look at how to remove distortion from audio using Audacity.
- The first step is opening the file. To do this, drag and drop the audio file into Audacity.
- Next, you need to select the distorted area before clicking on Effect. Once you have done this, click on the Noise Reduction option.

- Doing this will open the Noise reduction window.
- Go to the Noise Profile and click on it; this will allow Audacity to know what it should filter out.

- Now, select the whole audio before reopening the Noise Reduction Window. Set the values as you see necessary.
- Check the audio by clicking Preview. If you are satisfied with the results, click OK.
- Be sure to apply the filter again if your audio is still distorted. Avoid doing it excessively, as the audio could be degraded. In turn, this can lead to the voice sounding robotic and tinny.
Method 2: Software Solutions - Adobe Audition
You can remove distortion from audio using specialized audio editing software. One of the professional audio tools that you can use to fix audio distortion is Adobe Audition; this software allows you to carve out any unwanted sound for impressive results.
These steps below will allow you to remove distortion from audio with Adobe Audition.
- Double click on the track to access the Waveform.
- Go to Window, and then select the Amplitude Statistics option.
- A new window will open. Now, hit the Scan button in the left corner. The software will then scan the audio.

- Check the section written Possibly Clipped Samples.

- Head over to Effects>Diagnostics> DeClipper.

- In the Preset section, select the Restore Heavily Clipped option.

- Next, hit the Settings button, and adjust the Tolerance.

- Hit the Scan button again, and you’ll see all the problems in your audio.
- Click Repair all to fix your distorted audio.

- Alternatively, you could head to Effects Rack and click on Filter and EQ, then FFT Filter.

- Put the Preset option to Default settings. Take out a few of the frequencies where your audio is distorted.

Method 3: Video Editing Tools like VSDC
When it comes to removing distortion from audio, you can use video editing tools to fix this problem. VSDC is one of the non-linear editing applications that people use to remove audio distortion.
Follow the steps below to learn how to remove distortion from audio using VSDC.
- Upload your footage to VSDC and right-click on it.
- Select the Audio effects option, then choose Filters. Click on Gate.

- You will see the Properties window. Here, you will find all the parameters that you need to fix your audio problems, including distortion.

The Gate filter allows users to control how fast and when the gate opens and what sort of sounds can get in.
- Threshold: This is the level of the decibel at which the gate opens. Set it based on the loudness of the audio distortion.
- Attack: This parameter defines how fast the gate will open. Essentially, the higher the attack value, the slower the gate opens. /li>
- Knee: With this parameter, you can control the response of the compressor to the signal that’s crossing the threshold. That means you can apply compression with a delay or instantly.
- Make-up gain: This increases the signal level after it has been processed.
- Ratio: This value controls compression applied to the distortion. It defines how quieter the distortion will be after gating.
- Reduction: This parameter defines the level of signal reduction will be.
- Release: This value defines how fast the gate will close after opening. You can change the Release parameter to suit your preferences.
Method 4:Normalize Your Audio with Filmora Audio Equalizer
Filmora is a video editing software that you can use to shoot, edit, and share clips with other people. It provides an easy-to-use interface that has made it one of the most popular choices for independent filmmakers. Filmora also offers audio equalizer effects designed for professional sound designers who want to work on projects with their voice-over recordings.
You can normalize your audio with Filmora by following the three simple steps below:
Step 1. Open Filmora and Import your file
First, open up Filmora and open your audio file. It can be any format you have except MOV from Apple devices like iPhone or iPad. Then, select the Media tab on the top of Filmora’s main window to import your media file.
Step 2. Adjust the Levels
Next, click the Levels option on Filmora’s left panel, where you will find three options: Gain, Equalize, and Normalizer. You can use this to adjust your audio level to be loud enough without being too loud. The normalizer helps you ensure that your audio is at a consistent level throughout the recording. You can use it both for music or voice-over recordings.

Step 3. Export Your File
Finally, you may export it when you have made the necessary adjustments to your audio file. Just click the File tab in Filmora’s main window and select Export. Many options are available for exporting your media file, including an output profile setting where you may choose MP4, AVI, or WMV and upload to Facebook, Youtube, and Vimeo.
For Win 7 or later (64-bit)
For macOS 10.12 or later
Conclusion
● Normalizing your audio file is not a complicated process, but it does require some technical knowledge. However, your audio will sound excellent and professional if you follow the steps above. You can use Filmora’s audio equalizer effects to normalize your video.
The Art of Auditory Transformation: Replacing Audio in Videos Step by Step
Video editing is inclusive of editing the audio track. You may be working on background scores, original soundtracks, and different kinds of sound effects. These tasks would need you to edit or replace audio in the video. You may have to mix other audio tracks to have one score. From sound engineering to finely editing every track being mixed, it is an ever expanding and exciting technical niche that will depend largely on a plethora of tools, so in this article, we will let you how to replace audio in video with 2 methods by using Filmora and Windows Movie Maker.
In this article
01 How to replace audio in video with Filmora
02 How to change audio in video with Windows Movie Maker
Part 1: How to replace audio in video with Filmora
The first method, let us explore how you can replace audio in video with Wondershare Filmora.
To begin with, get a free trial copy of Wondershare Filmora .
For Win 7 or later (64-bit)
For macOS 10.12 or later
Step 1. Import file
Open the application and click ‘ Import once you have downloaded and installed Wondershare Filmora. Please search for the relevant video you wish to edit and load it from the hard disk or the specific folder. You can select multiple videos using ‘ctrl’ and clicking on the chosen files.

Step 2. Drag and drop to the video Timeline
The videos selected will be displayed as thumbnails. Choose a video, hit and click without releasing the click and drag the chosen video to the Video Timeline.

Step 3. Remove the original sound of the video
Right-click on it, and you would see the option of “Audio detach.” Click on it, and the audio file will detach from the video file and get added to Music Timeline.
Press “Delete” on your keyboard, and you will get rid of it. You can save this video without the audio, and you would only have the visuals, unimpaired and unaffected in any way, without the sound.

Step 4. Add a new audio track
You can add a new audio track to the video by choosing royalty sound or music from the Filmora library or importing any audio you like.

Part 2: How to change audio in video with Windows Movie Maker
The second method, Apart from replacing audio by Filmora, you can also make it by Windows Movie Maker. Though it is discontinued to develop a new version, you can still use it in Windows 7. Below are the steps to replace audio in Windows Movie Maker .
Step 1: Import video
First, download and run it. Click Add videos and photos to import video.

Step 2: Turn off the original sound
Click Edit tab > Video volume to turn off the sound by draging the slider to the left.
Step 3: Add audio to video
Click Add music to import the targeted music to Windows Movie Maker. You can select Add music or Add music at the current point.
Step 4: Save project
Click the file icon in the top left corner to save the video. Choose Save movie to export the targeted file.
Wondershare Filmora allows you to replace easily and edit the audio in the video
Unfortunately, no application by default on your desktop or laptop, phone, or tablet would get this done. To replace audio in the video, you would need the help of state of the art software. Fortunately, you have Wondershare Filmora at your disposal.
With Wondershare Filmora, you can replace audio in the video, mute audio, detach the audio, and add audio. You can eliminate background noise, organic noise, sound effects, address the sync problem in a video file, and edit the audio in a video without any extensive training or expertise.
- It has a user-friendly interface which makes things simple even for amateurs.
- It supports all common video and audio formats, including WMV, MOV, FLV, MTS, MP4, etc.
- You can move audio, replace it or add new audio to the video without worrying about general loss, which is loss of quality.
- You can export the edited video with the new or edited audio to various devices, including the cloud and social media sites.
- Compatible with Windows (including Windows 8) & Mac OS X (10.6 and above).
For Win 7 or later (64-bit)
For macOS 10.12 or later
02 How to change audio in video with Windows Movie Maker
Part 1: How to replace audio in video with Filmora
The first method, let us explore how you can replace audio in video with Wondershare Filmora.
To begin with, get a free trial copy of Wondershare Filmora .
For Win 7 or later (64-bit)
For macOS 10.12 or later
Step 1. Import file
Open the application and click ‘ Import once you have downloaded and installed Wondershare Filmora. Please search for the relevant video you wish to edit and load it from the hard disk or the specific folder. You can select multiple videos using ‘ctrl’ and clicking on the chosen files.

Step 2. Drag and drop to the video Timeline
The videos selected will be displayed as thumbnails. Choose a video, hit and click without releasing the click and drag the chosen video to the Video Timeline.

Step 3. Remove the original sound of the video
Right-click on it, and you would see the option of “Audio detach.” Click on it, and the audio file will detach from the video file and get added to Music Timeline.
Press “Delete” on your keyboard, and you will get rid of it. You can save this video without the audio, and you would only have the visuals, unimpaired and unaffected in any way, without the sound.

Step 4. Add a new audio track
You can add a new audio track to the video by choosing royalty sound or music from the Filmora library or importing any audio you like.

Part 2: How to change audio in video with Windows Movie Maker
The second method, Apart from replacing audio by Filmora, you can also make it by Windows Movie Maker. Though it is discontinued to develop a new version, you can still use it in Windows 7. Below are the steps to replace audio in Windows Movie Maker .
Step 1: Import video
First, download and run it. Click Add videos and photos to import video.

Step 2: Turn off the original sound
Click Edit tab > Video volume to turn off the sound by draging the slider to the left.
Step 3: Add audio to video
Click Add music to import the targeted music to Windows Movie Maker. You can select Add music or Add music at the current point.
Step 4: Save project
Click the file icon in the top left corner to save the video. Choose Save movie to export the targeted file.
Wondershare Filmora allows you to replace easily and edit the audio in the video
Unfortunately, no application by default on your desktop or laptop, phone, or tablet would get this done. To replace audio in the video, you would need the help of state of the art software. Fortunately, you have Wondershare Filmora at your disposal.
With Wondershare Filmora, you can replace audio in the video, mute audio, detach the audio, and add audio. You can eliminate background noise, organic noise, sound effects, address the sync problem in a video file, and edit the audio in a video without any extensive training or expertise.
- It has a user-friendly interface which makes things simple even for amateurs.
- It supports all common video and audio formats, including WMV, MOV, FLV, MTS, MP4, etc.
- You can move audio, replace it or add new audio to the video without worrying about general loss, which is loss of quality.
- You can export the edited video with the new or edited audio to various devices, including the cloud and social media sites.
- Compatible with Windows (including Windows 8) & Mac OS X (10.6 and above).
For Win 7 or later (64-bit)
For macOS 10.12 or later
02 How to change audio in video with Windows Movie Maker
Part 1: How to replace audio in video with Filmora
The first method, let us explore how you can replace audio in video with Wondershare Filmora.
To begin with, get a free trial copy of Wondershare Filmora .
For Win 7 or later (64-bit)
For macOS 10.12 or later
Step 1. Import file
Open the application and click ‘ Import once you have downloaded and installed Wondershare Filmora. Please search for the relevant video you wish to edit and load it from the hard disk or the specific folder. You can select multiple videos using ‘ctrl’ and clicking on the chosen files.

Step 2. Drag and drop to the video Timeline
The videos selected will be displayed as thumbnails. Choose a video, hit and click without releasing the click and drag the chosen video to the Video Timeline.

Step 3. Remove the original sound of the video
Right-click on it, and you would see the option of “Audio detach.” Click on it, and the audio file will detach from the video file and get added to Music Timeline.
Press “Delete” on your keyboard, and you will get rid of it. You can save this video without the audio, and you would only have the visuals, unimpaired and unaffected in any way, without the sound.

Step 4. Add a new audio track
You can add a new audio track to the video by choosing royalty sound or music from the Filmora library or importing any audio you like.

Part 2: How to change audio in video with Windows Movie Maker
The second method, Apart from replacing audio by Filmora, you can also make it by Windows Movie Maker. Though it is discontinued to develop a new version, you can still use it in Windows 7. Below are the steps to replace audio in Windows Movie Maker .
Step 1: Import video
First, download and run it. Click Add videos and photos to import video.

Step 2: Turn off the original sound
Click Edit tab > Video volume to turn off the sound by draging the slider to the left.
Step 3: Add audio to video
Click Add music to import the targeted music to Windows Movie Maker. You can select Add music or Add music at the current point.
Step 4: Save project
Click the file icon in the top left corner to save the video. Choose Save movie to export the targeted file.
Wondershare Filmora allows you to replace easily and edit the audio in the video
Unfortunately, no application by default on your desktop or laptop, phone, or tablet would get this done. To replace audio in the video, you would need the help of state of the art software. Fortunately, you have Wondershare Filmora at your disposal.
With Wondershare Filmora, you can replace audio in the video, mute audio, detach the audio, and add audio. You can eliminate background noise, organic noise, sound effects, address the sync problem in a video file, and edit the audio in a video without any extensive training or expertise.
- It has a user-friendly interface which makes things simple even for amateurs.
- It supports all common video and audio formats, including WMV, MOV, FLV, MTS, MP4, etc.
- You can move audio, replace it or add new audio to the video without worrying about general loss, which is loss of quality.
- You can export the edited video with the new or edited audio to various devices, including the cloud and social media sites.
- Compatible with Windows (including Windows 8) & Mac OS X (10.6 and above).
For Win 7 or later (64-bit)
For macOS 10.12 or later
02 How to change audio in video with Windows Movie Maker
Part 1: How to replace audio in video with Filmora
The first method, let us explore how you can replace audio in video with Wondershare Filmora.
To begin with, get a free trial copy of Wondershare Filmora .
For Win 7 or later (64-bit)
For macOS 10.12 or later
Step 1. Import file
Open the application and click ‘ Import once you have downloaded and installed Wondershare Filmora. Please search for the relevant video you wish to edit and load it from the hard disk or the specific folder. You can select multiple videos using ‘ctrl’ and clicking on the chosen files.

Step 2. Drag and drop to the video Timeline
The videos selected will be displayed as thumbnails. Choose a video, hit and click without releasing the click and drag the chosen video to the Video Timeline.

Step 3. Remove the original sound of the video
Right-click on it, and you would see the option of “Audio detach.” Click on it, and the audio file will detach from the video file and get added to Music Timeline.
Press “Delete” on your keyboard, and you will get rid of it. You can save this video without the audio, and you would only have the visuals, unimpaired and unaffected in any way, without the sound.

Step 4. Add a new audio track
You can add a new audio track to the video by choosing royalty sound or music from the Filmora library or importing any audio you like.

Part 2: How to change audio in video with Windows Movie Maker
The second method, Apart from replacing audio by Filmora, you can also make it by Windows Movie Maker. Though it is discontinued to develop a new version, you can still use it in Windows 7. Below are the steps to replace audio in Windows Movie Maker .
Step 1: Import video
First, download and run it. Click Add videos and photos to import video.

Step 2: Turn off the original sound
Click Edit tab > Video volume to turn off the sound by draging the slider to the left.
Step 3: Add audio to video
Click Add music to import the targeted music to Windows Movie Maker. You can select Add music or Add music at the current point.
Step 4: Save project
Click the file icon in the top left corner to save the video. Choose Save movie to export the targeted file.
Wondershare Filmora allows you to replace easily and edit the audio in the video
Unfortunately, no application by default on your desktop or laptop, phone, or tablet would get this done. To replace audio in the video, you would need the help of state of the art software. Fortunately, you have Wondershare Filmora at your disposal.
With Wondershare Filmora, you can replace audio in the video, mute audio, detach the audio, and add audio. You can eliminate background noise, organic noise, sound effects, address the sync problem in a video file, and edit the audio in a video without any extensive training or expertise.
- It has a user-friendly interface which makes things simple even for amateurs.
- It supports all common video and audio formats, including WMV, MOV, FLV, MTS, MP4, etc.
- You can move audio, replace it or add new audio to the video without worrying about general loss, which is loss of quality.
- You can export the edited video with the new or edited audio to various devices, including the cloud and social media sites.
- Compatible with Windows (including Windows 8) & Mac OS X (10.6 and above).
For Win 7 or later (64-bit)
For macOS 10.12 or later
Expert Recommendations: Where to Find Pure Environmental Noise
Best Websites to Download Nature Sounds

Benjamin Arango
Mar 27, 2024• Proven solutions
Be it obtaining the sound of a cricket or it is the rain sounds, the music of nature on your smartphone gives a relaxing experience whatsoever.
What Are the Benefits of Downloading Nature Sounds?
The reason is simple.
There are many who are tensed due to their daily routine, the rush for being better to live a more comfortable life in this competitive and expensive world, going through some emotional breakdown, etc. With the sound of nature, people can enjoy a soothing ambiance. Although virtually, the feeling is quite relaxing.
Another reason why some may download nature sounds is to use them as background music in their videos . Doing so gives their footage a better acoustic experience that may attract more audience, thus giving the businesspersons decent prospects of monetary gains.
Considering this, here you will find a list of some websites from where you can download nature sounds with ease.
Best Websites to Download Nature Sounds
Below are a couple of websites that provide some of the best nature sounds for you to download:
1. ZapSplat
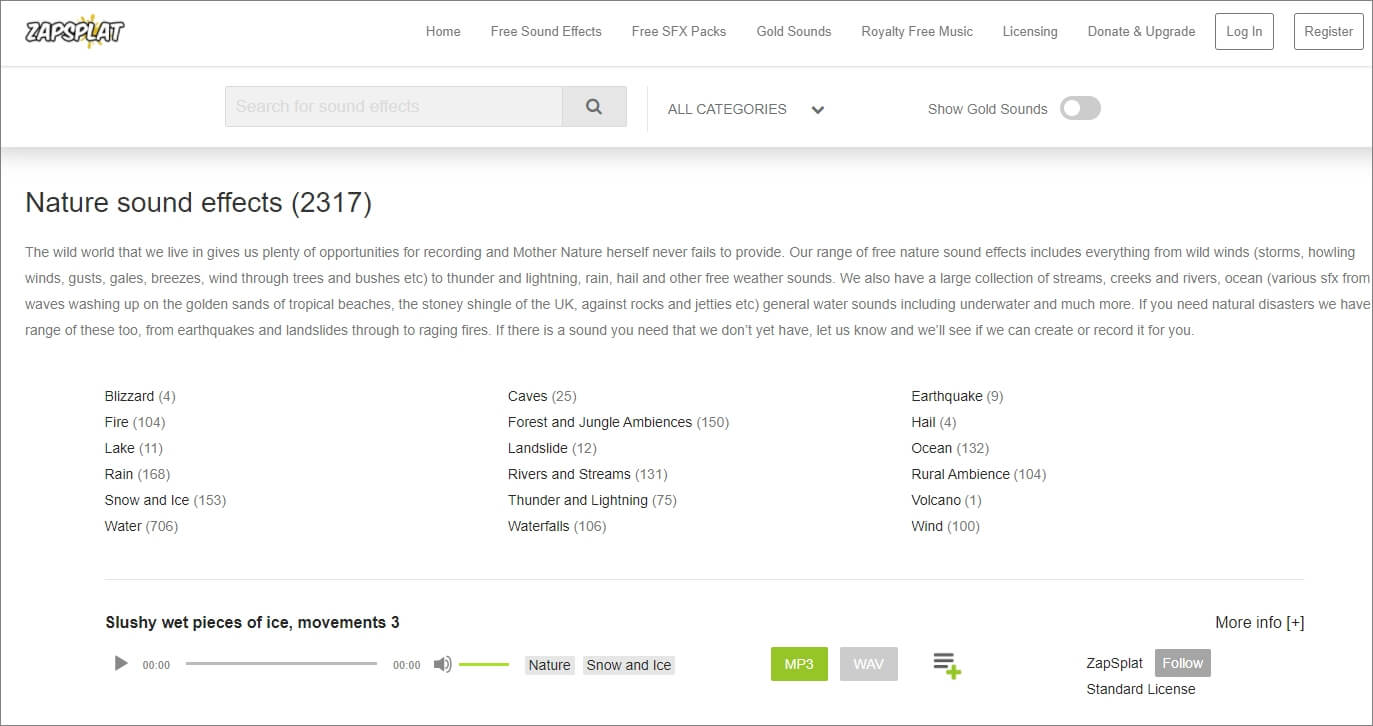
ZapSplat is an online portal that is not only limited to nature sounds but is also a repository for various other sound effects such as for cartoons, food, industrials, etc. Even though the sounds that the website offers are free, the paid members can have access to some exclusive files to make their creations become unique.
At the time of this writing, ZapSplat has around 18 categories with a collection of more than 1500 different sounds of as long as 5+ minutes of duration available in both MP3 and WAV formats.
One of the advantages of using ZapSplat is that you don’t have to look for any other portal for royalty-free acoustics as there is a separate category dedicated for the purpose on the site.
2. Wondershare Filmstock
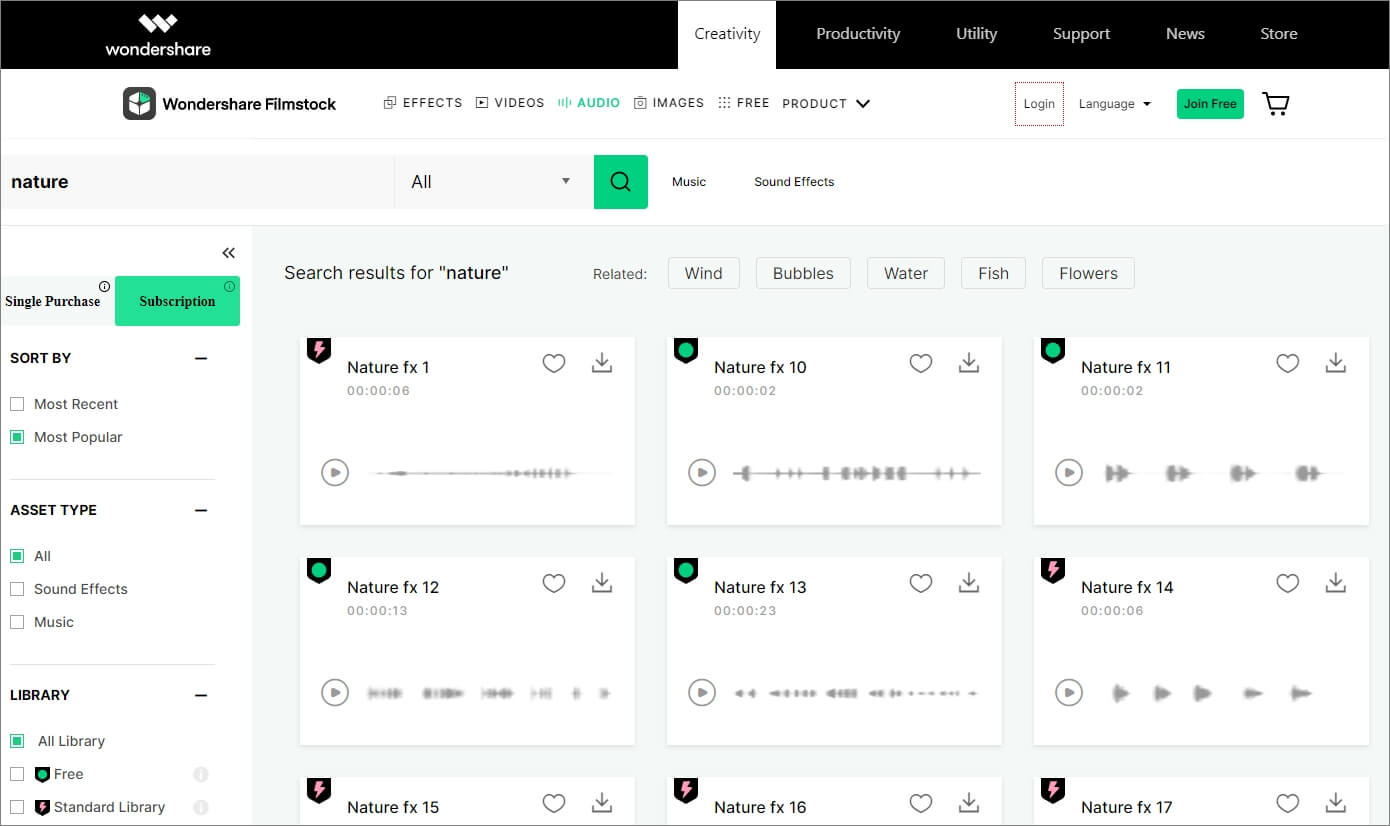
This one is proprietary of Wondershare that has a huge collection of a variety of stock sound effects . These sounds can be obtained as long as you have a valid user account on the Wondershare website. The portal has several categories such as games, technology, data, information, etc. that contain their relevant music.
You can download nature sounds from Wondershare Filmstock in WAV format. The benefit of using the website is that all the effects available here are as long as up to 6 to 7 seconds, owned by Wondershare, and are available for its customers to be used for both personal and commercial purposes.
Check this complicated guide to add background sound effects to video effectively.
3. Free Sound Effects
This website has a quite simple layout where all the categories are available in the navigation bar in the left, and their relevant sounds can be accessed from the right section. With more than 10,000 sound effects including the rain sounds download is easily possible as long as you select the correct niche.
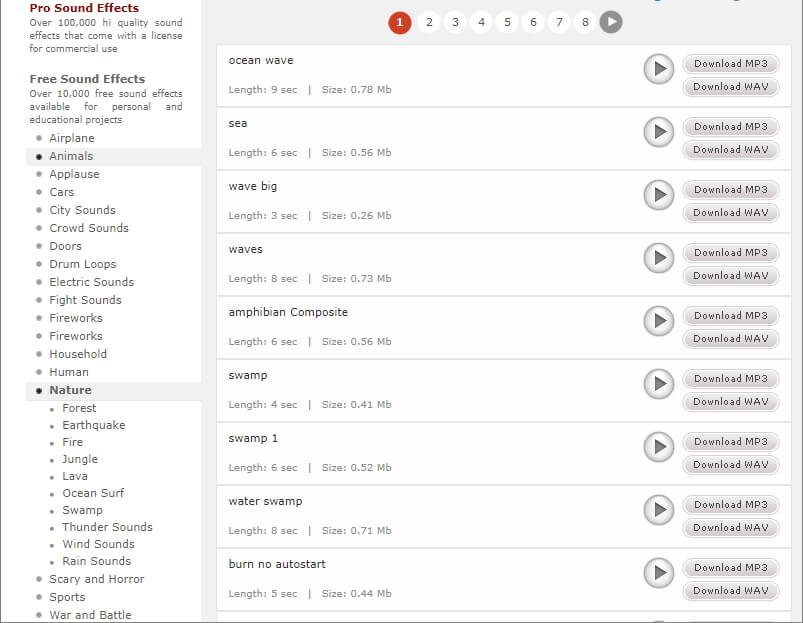
As for nature sounds, there are 10 different categories dedicated to the group. Further, the entire collection has more than 12 classes to provide you several types of acoustic effects in MP3 and WAV formats that could be anywhere from 3 seconds to 9+ seconds long as per your needs.
When talking about the benefits, Free Sound Effects’ VIP and Pro account holders can obtain high-quality royalty-free sound effects in bulk that can be used even in commercial projects.
4. FreeSFX
Although populated with several distracting and misleading adverts, FreeSFX offers several free sound effects including a separate category from where you can download nature sounds as well. There are around 15+ classes only under the Nature category that offer all the effects in MP3 format. The duration of the effects could as long as up to 45 seconds. Other categories that FreeSFX has are of Animal/Insects, Bells, Hospitals, Cartoons, etc. All in all, the portal contains all types of music/effects for almost every industry and everyone.
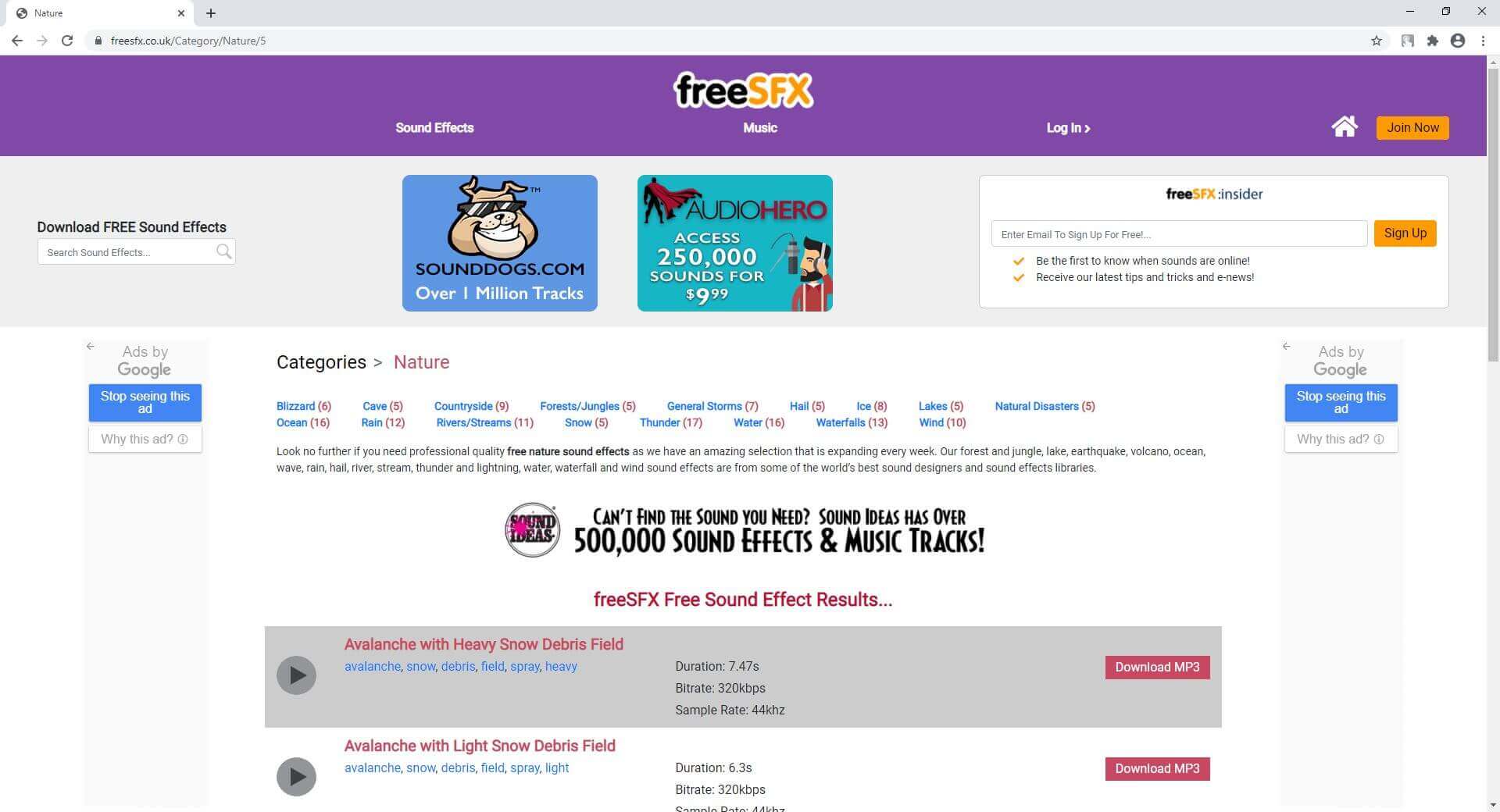
Even though the sound effects can be obtained for free from FreeSFX, after signing up with a free account, you get a couple of advantages such as notifications when a new file is added to the library, get new tips and tricks pretty often, etc.
5. Storyblocks
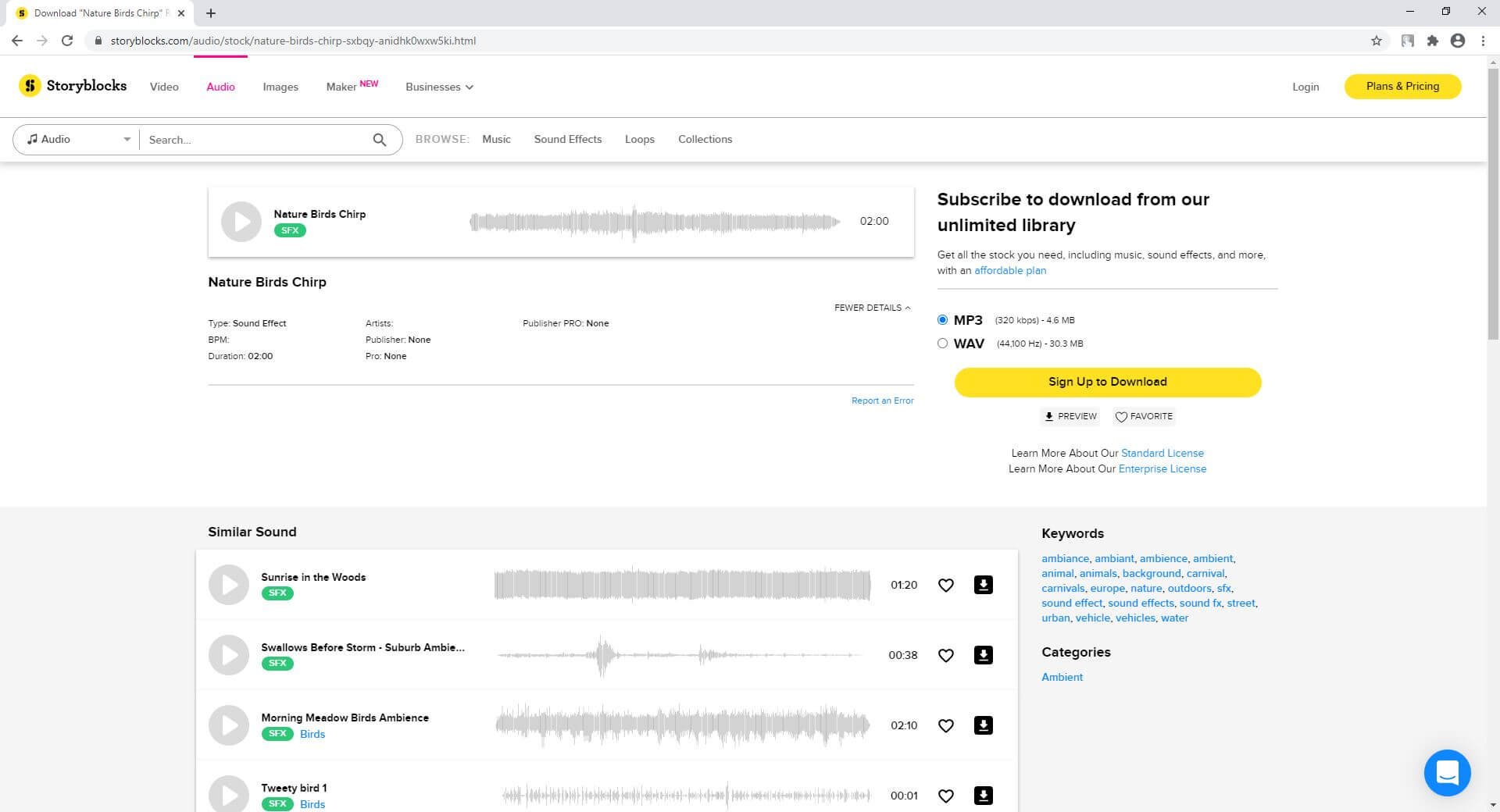
Storyblocks comes with various pricing plans where it charges on a monthly or annual basis, but gives you full access to its library from where you can download royalty-free sound effects in MP3 or WAV format, and use them in your personal or commercial projects. The website has more than 50 different categories, including Nature. Depending on your project and its requirements, you can even filter the sound effects on the basis of mood, genre, or even the duration that can be set from a couple of seconds to 4 minutes.
In addition, Storyblocks also has a separate library for video templates to help you with your projects. If you plan to buy a subscription plan, the one called ‘Unlimited All Access’ gives you full access to all the libraries on the portal with unlimited downloads.
6. Envato Elements
Envato Elements is one of the most popular repositories for stock images and videos, video templates created in various professional applications such as Adobe After Effects, Adobe Premiere Pro, etc. The web layout is simple to navigate, and you can select and download nature sounds by picking the category from the left pane, and hitting the download button from the right respectively.
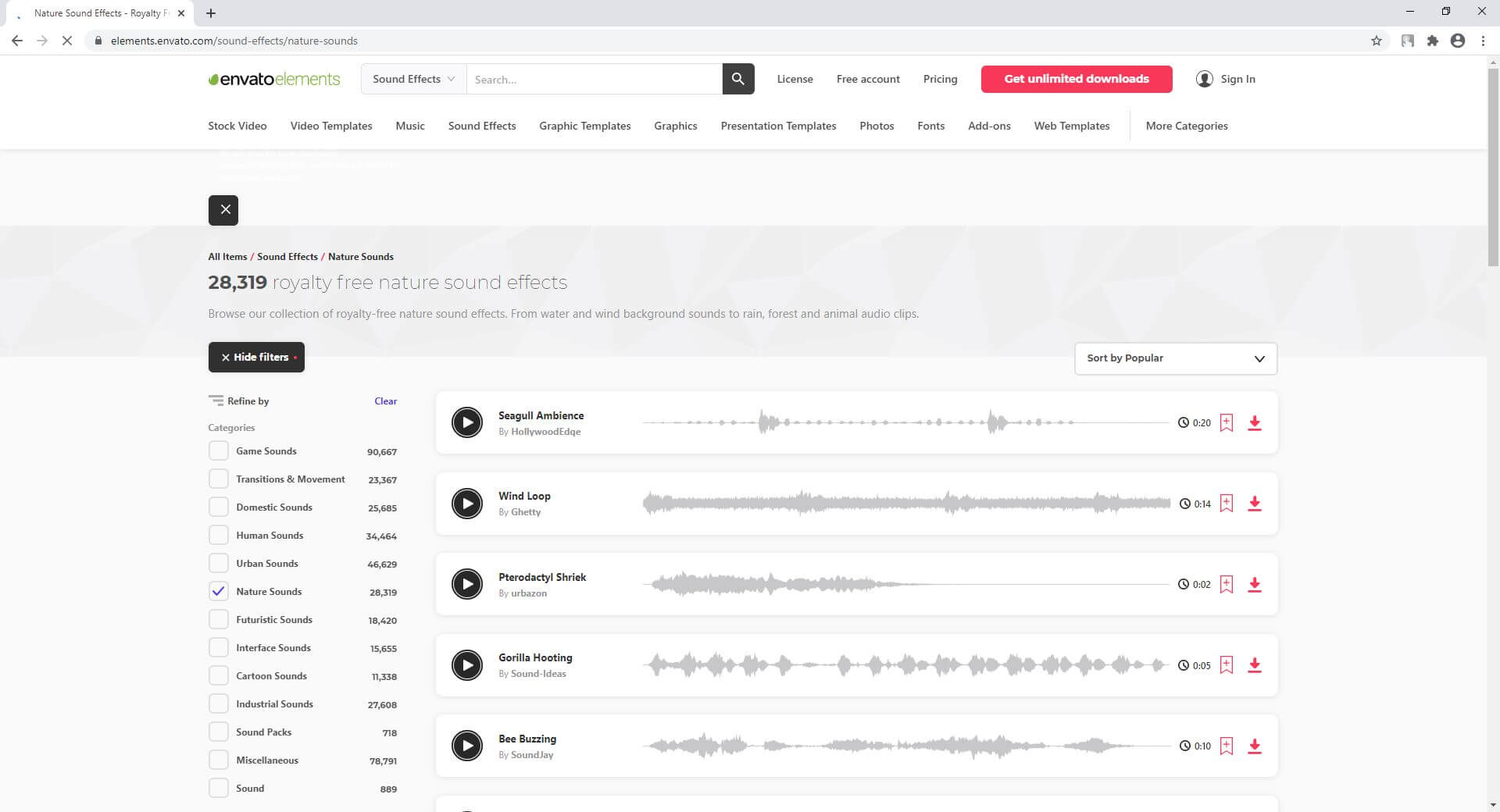
As for the subscription, you can opt for an annual plan that can be availed at around 50% discount, and gives access to more than 10 sound libraries that collectively have more than 300,000 effects dedicated to acoustic files with varying durations.
7. Calmsound
Calmsound is particularly dedicated to sound effects on Nature and has the rain sounds download facility. The design of the website also has a natural ambiance that gives a calm feeling to relax your mood. The available categories include Ocean Sounds, Thunderstorm, Rainforest, Country Garden, etc., where each contains several effects that could be as long as up to 10 minutes, and sometimes even longer.
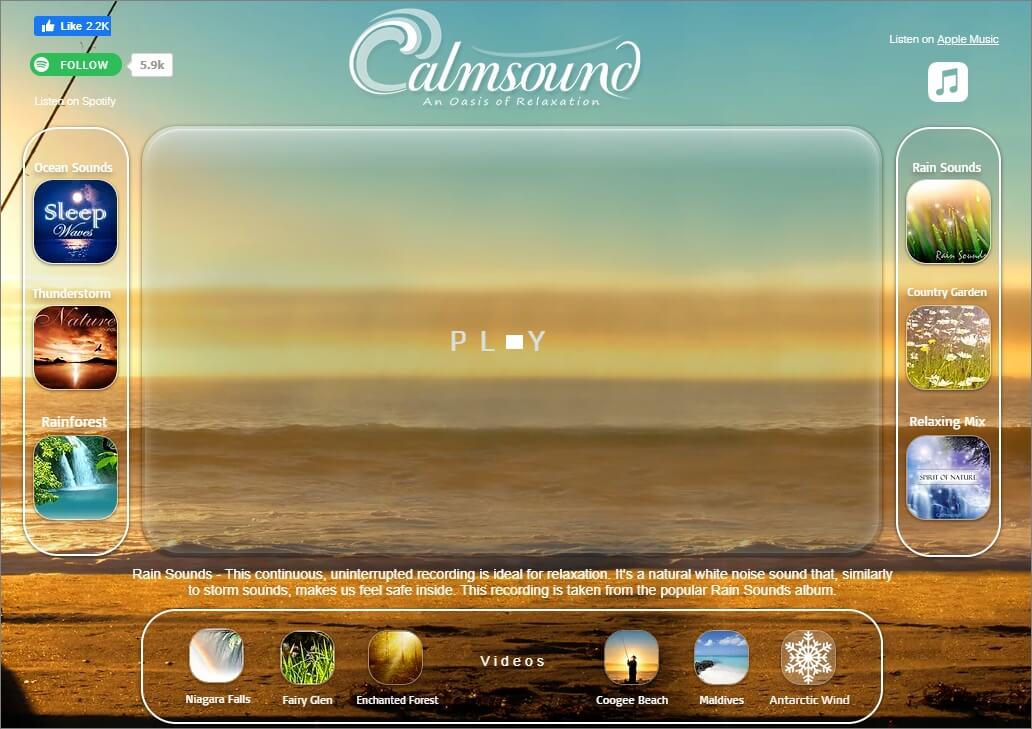
Calmsound offers its sounds in MP3 or WAV format to the paid subscribers, and the downloaded acoustics can be used in your personal and commercial projects.
Summary
The rain sounds download process is pretty simple as long as you have access to the libraries that are populated with HD-quality acoustics. Many web portals also offer various music types from different niches that can be used not only for your personal relaxations, but also in your commercial projects. All you need to do in order to get such sounds is, check whether they are royalty-free or have some license that need some credits or payments to be made to the original creators. m.

Benjamin Arango
Benjamin Arango is a writer and a lover of all things video.
Follow @Benjamin Arango
Benjamin Arango
Mar 27, 2024• Proven solutions
Be it obtaining the sound of a cricket or it is the rain sounds, the music of nature on your smartphone gives a relaxing experience whatsoever.
What Are the Benefits of Downloading Nature Sounds?
The reason is simple.
There are many who are tensed due to their daily routine, the rush for being better to live a more comfortable life in this competitive and expensive world, going through some emotional breakdown, etc. With the sound of nature, people can enjoy a soothing ambiance. Although virtually, the feeling is quite relaxing.
Another reason why some may download nature sounds is to use them as background music in their videos . Doing so gives their footage a better acoustic experience that may attract more audience, thus giving the businesspersons decent prospects of monetary gains.
Considering this, here you will find a list of some websites from where you can download nature sounds with ease.
Best Websites to Download Nature Sounds
Below are a couple of websites that provide some of the best nature sounds for you to download:
1. ZapSplat
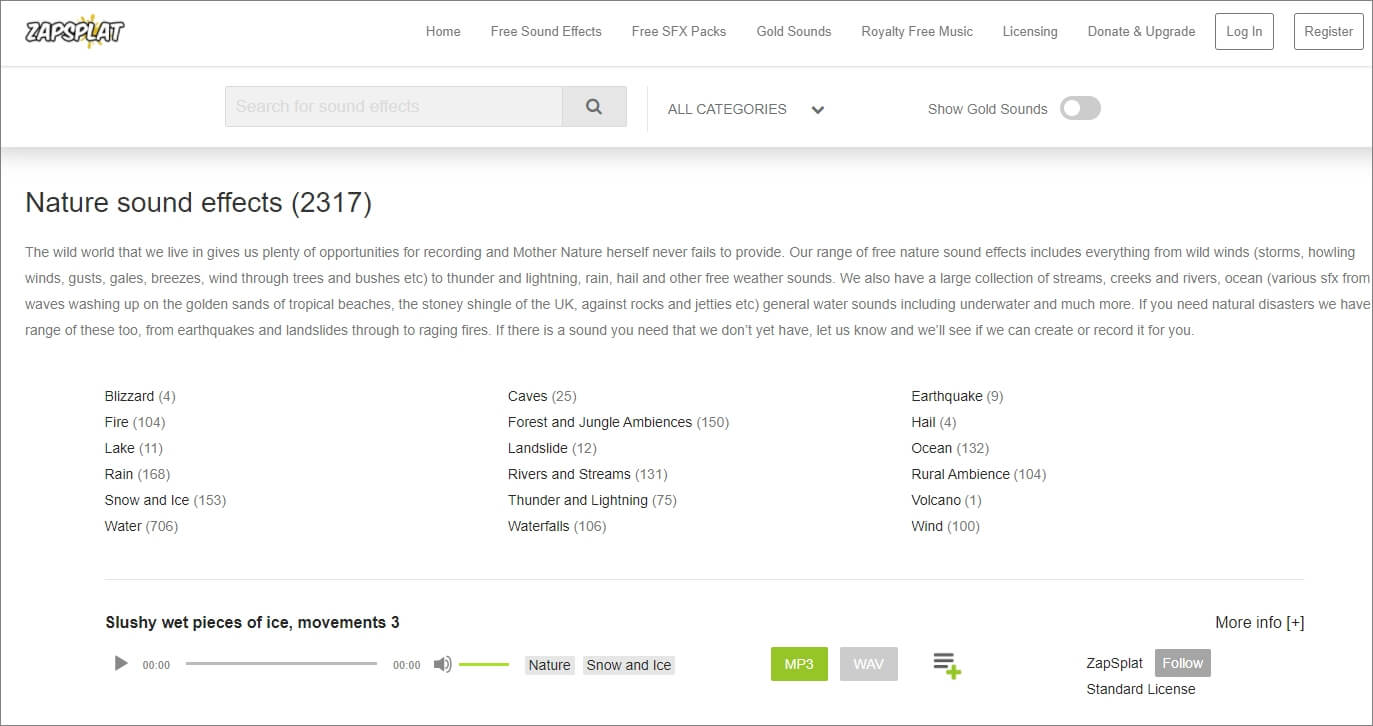
ZapSplat is an online portal that is not only limited to nature sounds but is also a repository for various other sound effects such as for cartoons, food, industrials, etc. Even though the sounds that the website offers are free, the paid members can have access to some exclusive files to make their creations become unique.
At the time of this writing, ZapSplat has around 18 categories with a collection of more than 1500 different sounds of as long as 5+ minutes of duration available in both MP3 and WAV formats.
One of the advantages of using ZapSplat is that you don’t have to look for any other portal for royalty-free acoustics as there is a separate category dedicated for the purpose on the site.
2. Wondershare Filmstock
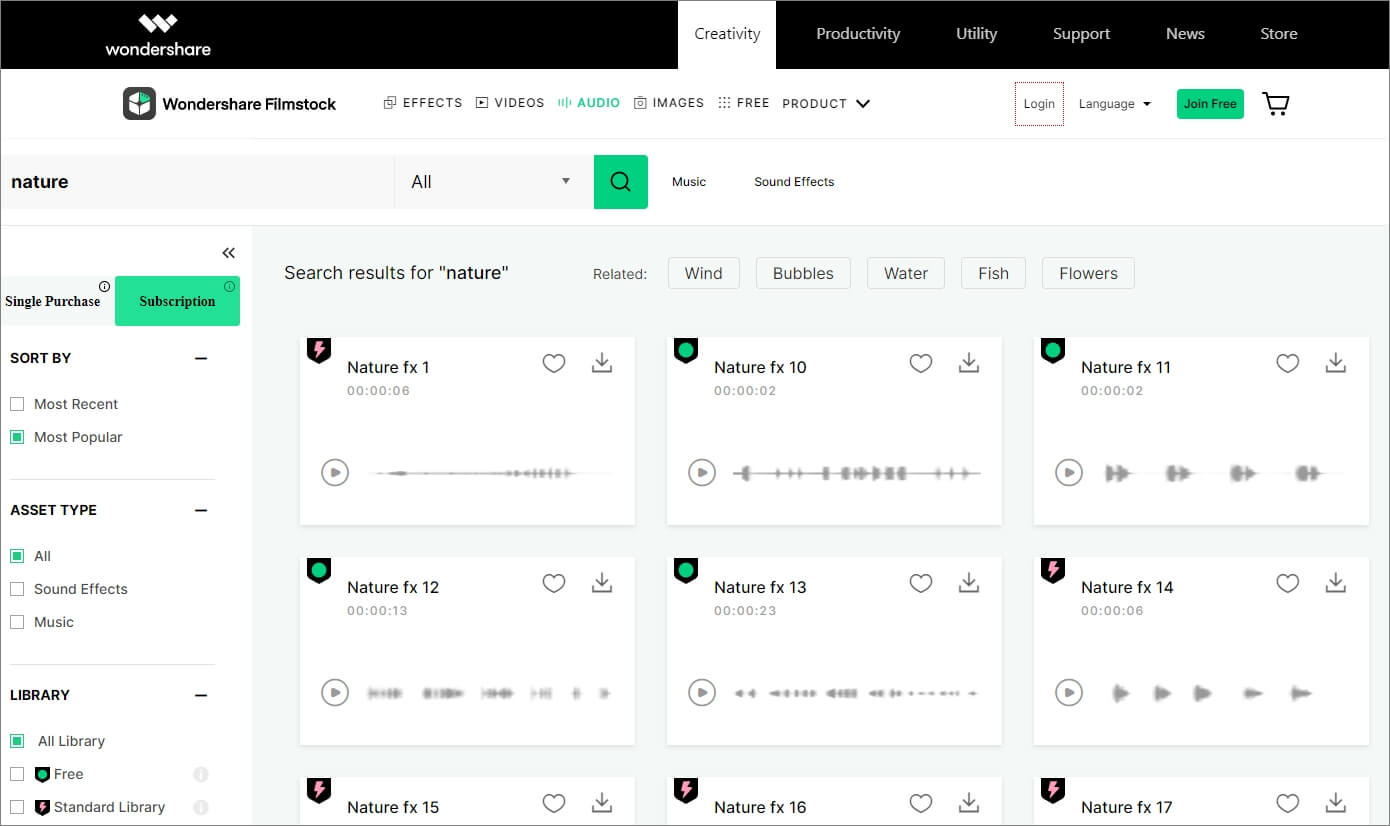
This one is proprietary of Wondershare that has a huge collection of a variety of stock sound effects . These sounds can be obtained as long as you have a valid user account on the Wondershare website. The portal has several categories such as games, technology, data, information, etc. that contain their relevant music.
You can download nature sounds from Wondershare Filmstock in WAV format. The benefit of using the website is that all the effects available here are as long as up to 6 to 7 seconds, owned by Wondershare, and are available for its customers to be used for both personal and commercial purposes.
Check this complicated guide to add background sound effects to video effectively.
3. Free Sound Effects
This website has a quite simple layout where all the categories are available in the navigation bar in the left, and their relevant sounds can be accessed from the right section. With more than 10,000 sound effects including the rain sounds download is easily possible as long as you select the correct niche.
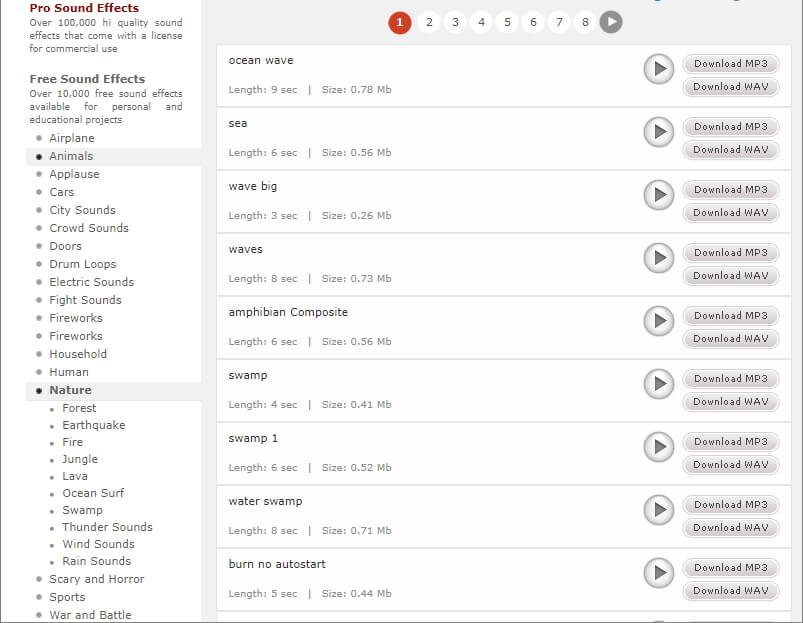
As for nature sounds, there are 10 different categories dedicated to the group. Further, the entire collection has more than 12 classes to provide you several types of acoustic effects in MP3 and WAV formats that could be anywhere from 3 seconds to 9+ seconds long as per your needs.
When talking about the benefits, Free Sound Effects’ VIP and Pro account holders can obtain high-quality royalty-free sound effects in bulk that can be used even in commercial projects.
4. FreeSFX
Although populated with several distracting and misleading adverts, FreeSFX offers several free sound effects including a separate category from where you can download nature sounds as well. There are around 15+ classes only under the Nature category that offer all the effects in MP3 format. The duration of the effects could as long as up to 45 seconds. Other categories that FreeSFX has are of Animal/Insects, Bells, Hospitals, Cartoons, etc. All in all, the portal contains all types of music/effects for almost every industry and everyone.
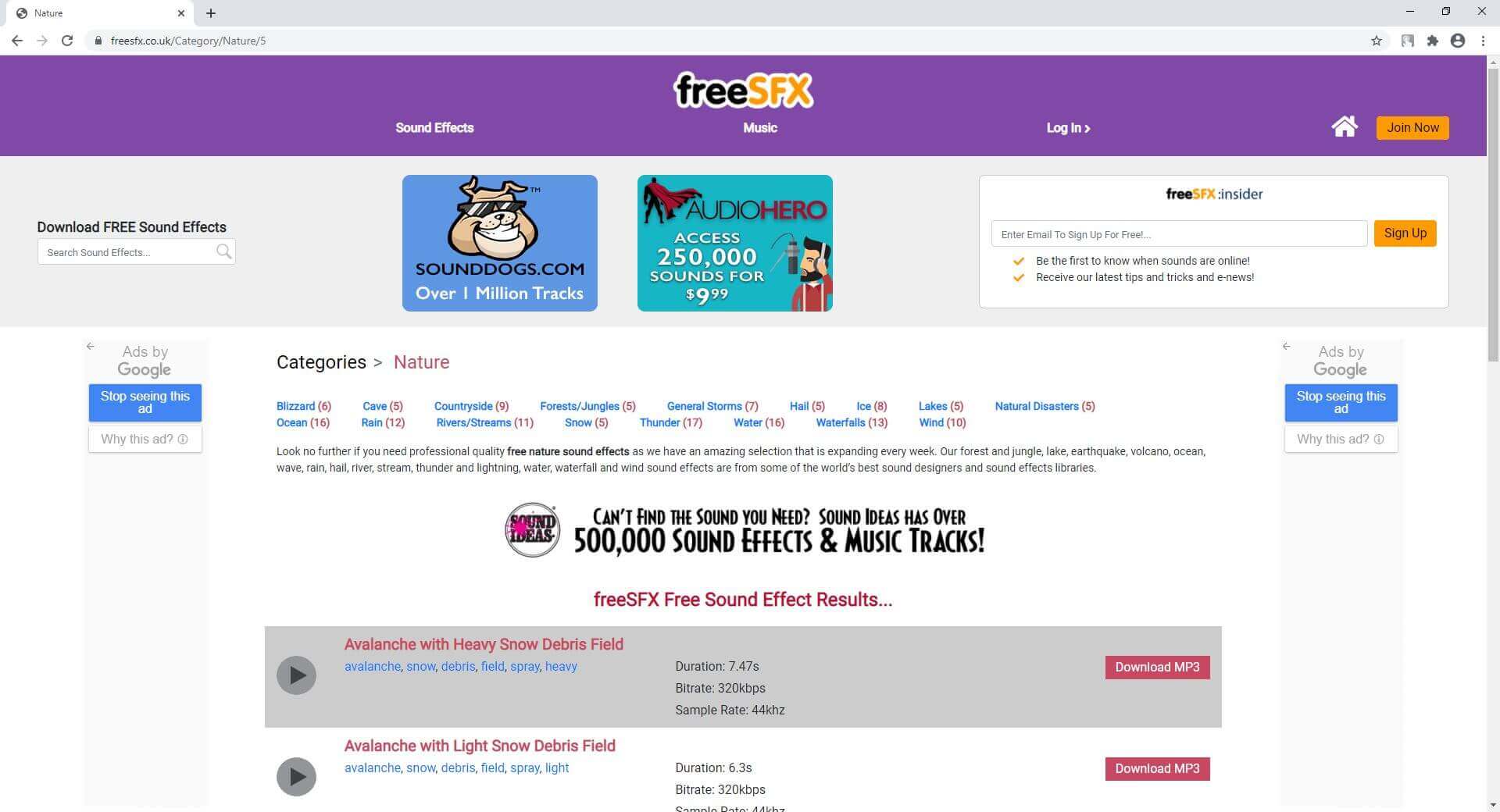
Even though the sound effects can be obtained for free from FreeSFX, after signing up with a free account, you get a couple of advantages such as notifications when a new file is added to the library, get new tips and tricks pretty often, etc.
5. Storyblocks
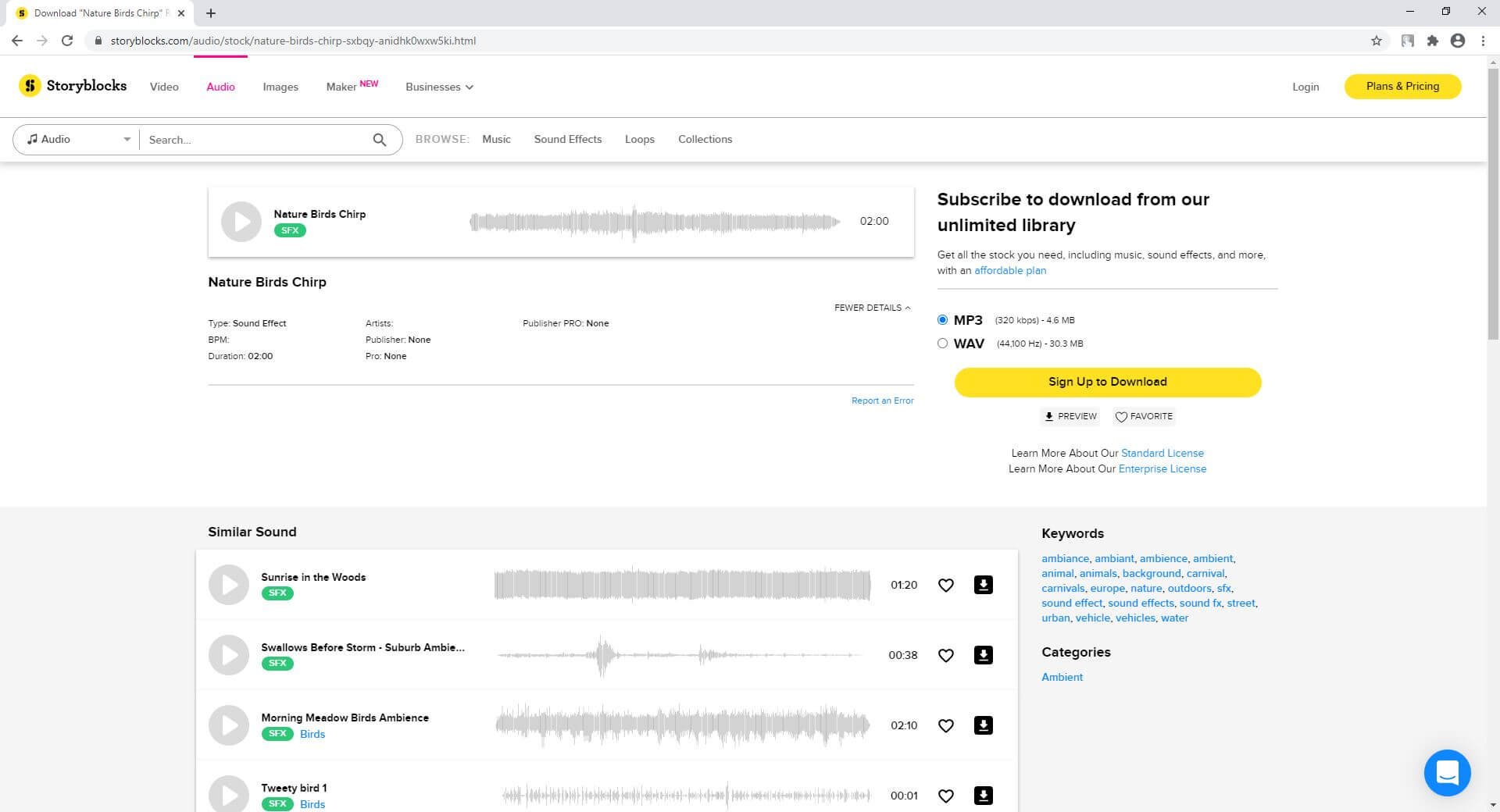
Storyblocks comes with various pricing plans where it charges on a monthly or annual basis, but gives you full access to its library from where you can download royalty-free sound effects in MP3 or WAV format, and use them in your personal or commercial projects. The website has more than 50 different categories, including Nature. Depending on your project and its requirements, you can even filter the sound effects on the basis of mood, genre, or even the duration that can be set from a couple of seconds to 4 minutes.
In addition, Storyblocks also has a separate library for video templates to help you with your projects. If you plan to buy a subscription plan, the one called ‘Unlimited All Access’ gives you full access to all the libraries on the portal with unlimited downloads.
6. Envato Elements
Envato Elements is one of the most popular repositories for stock images and videos, video templates created in various professional applications such as Adobe After Effects, Adobe Premiere Pro, etc. The web layout is simple to navigate, and you can select and download nature sounds by picking the category from the left pane, and hitting the download button from the right respectively.
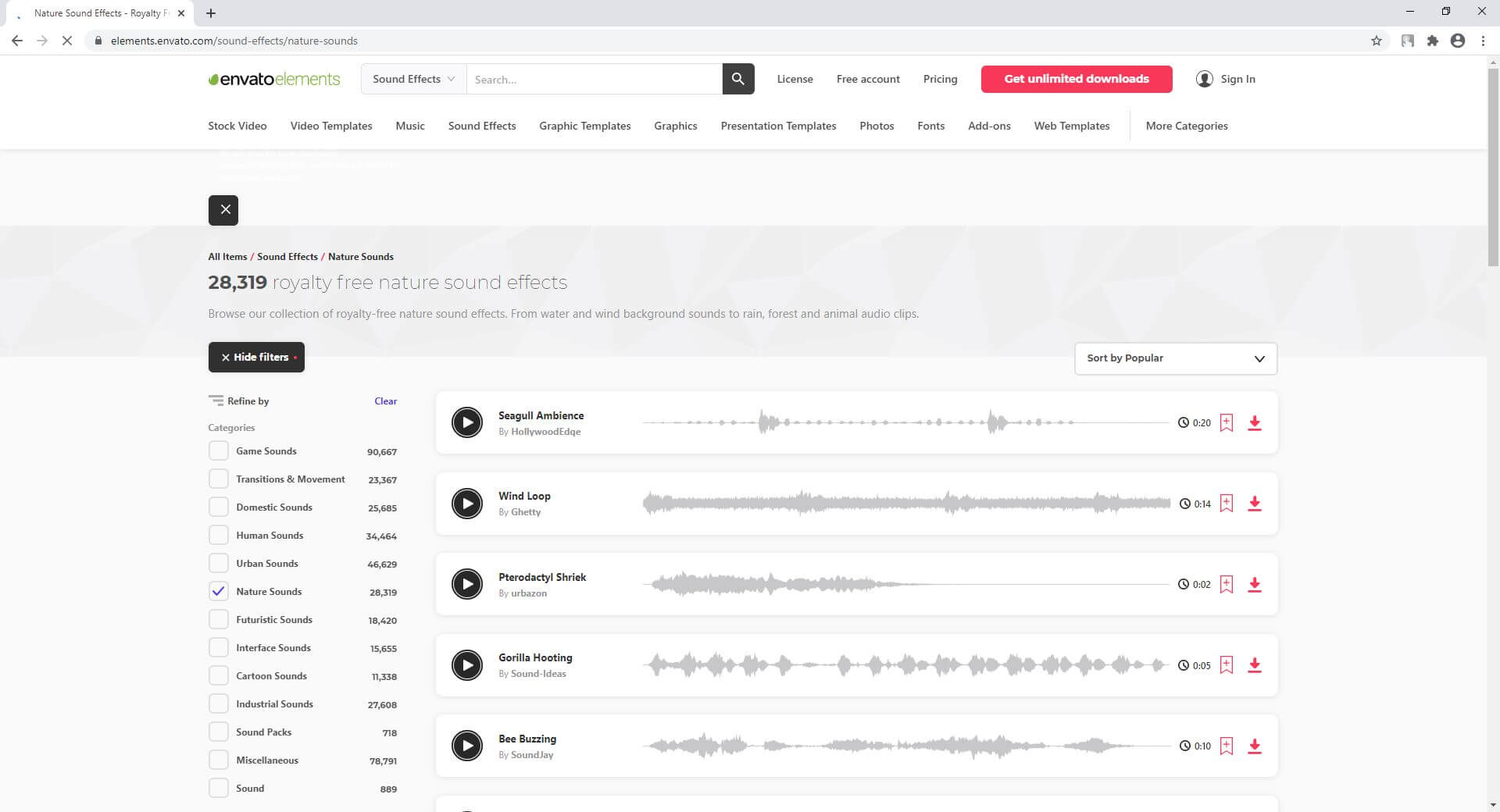
As for the subscription, you can opt for an annual plan that can be availed at around 50% discount, and gives access to more than 10 sound libraries that collectively have more than 300,000 effects dedicated to acoustic files with varying durations.
7. Calmsound
Calmsound is particularly dedicated to sound effects on Nature and has the rain sounds download facility. The design of the website also has a natural ambiance that gives a calm feeling to relax your mood. The available categories include Ocean Sounds, Thunderstorm, Rainforest, Country Garden, etc., where each contains several effects that could be as long as up to 10 minutes, and sometimes even longer.
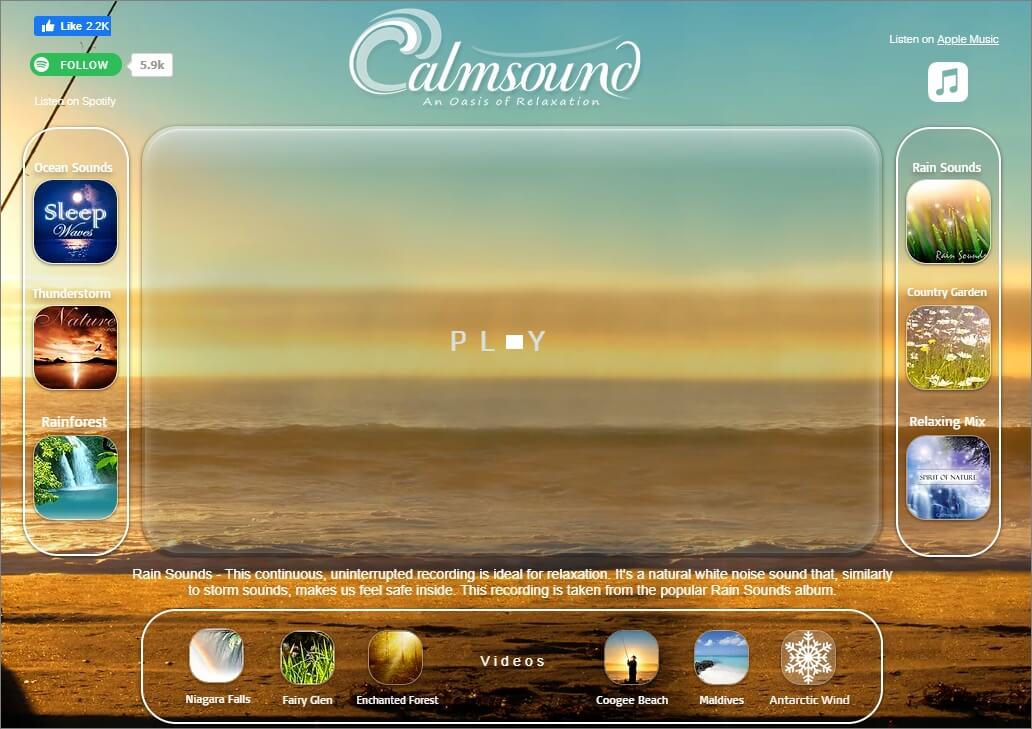
Calmsound offers its sounds in MP3 or WAV format to the paid subscribers, and the downloaded acoustics can be used in your personal and commercial projects.
Summary
The rain sounds download process is pretty simple as long as you have access to the libraries that are populated with HD-quality acoustics. Many web portals also offer various music types from different niches that can be used not only for your personal relaxations, but also in your commercial projects. All you need to do in order to get such sounds is, check whether they are royalty-free or have some license that need some credits or payments to be made to the original creators. m.

Benjamin Arango
Benjamin Arango is a writer and a lover of all things video.
Follow @Benjamin Arango
Benjamin Arango
Mar 27, 2024• Proven solutions
Be it obtaining the sound of a cricket or it is the rain sounds, the music of nature on your smartphone gives a relaxing experience whatsoever.
What Are the Benefits of Downloading Nature Sounds?
The reason is simple.
There are many who are tensed due to their daily routine, the rush for being better to live a more comfortable life in this competitive and expensive world, going through some emotional breakdown, etc. With the sound of nature, people can enjoy a soothing ambiance. Although virtually, the feeling is quite relaxing.
Another reason why some may download nature sounds is to use them as background music in their videos . Doing so gives their footage a better acoustic experience that may attract more audience, thus giving the businesspersons decent prospects of monetary gains.
Considering this, here you will find a list of some websites from where you can download nature sounds with ease.
Best Websites to Download Nature Sounds
Below are a couple of websites that provide some of the best nature sounds for you to download:
1. ZapSplat
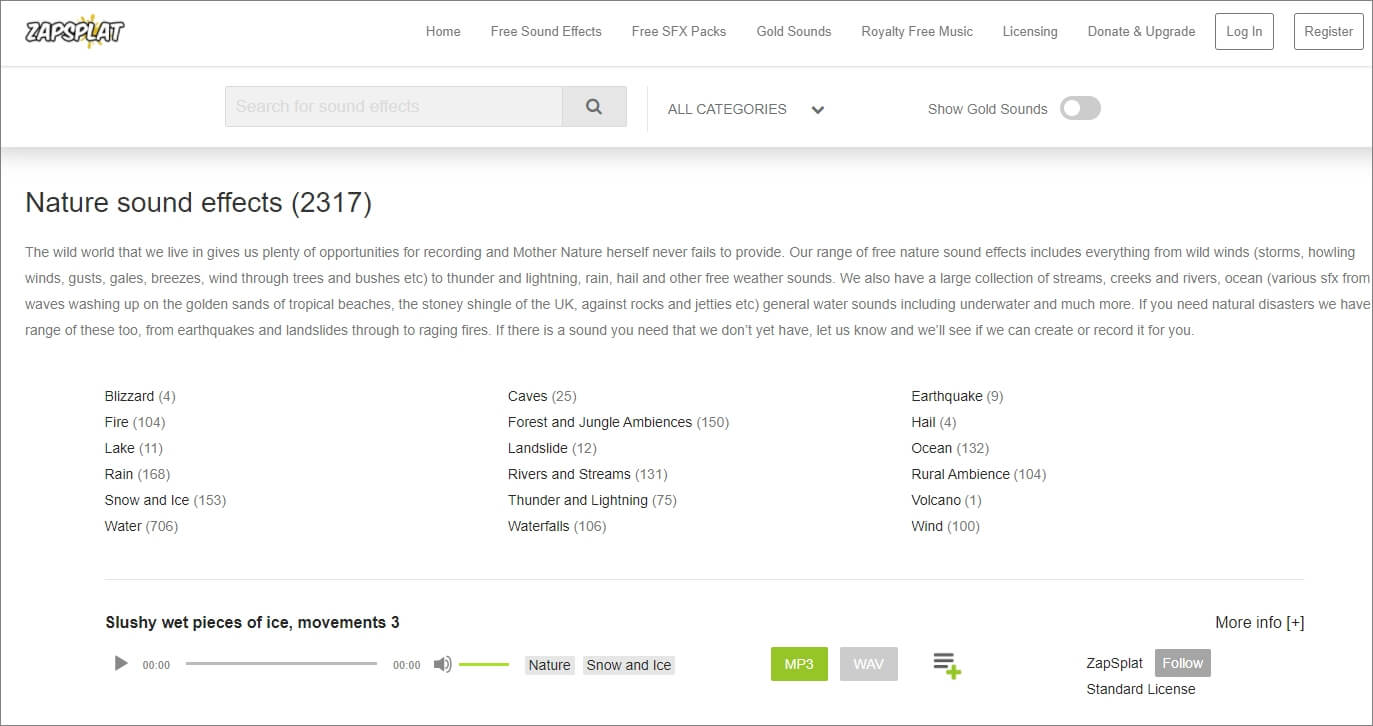
ZapSplat is an online portal that is not only limited to nature sounds but is also a repository for various other sound effects such as for cartoons, food, industrials, etc. Even though the sounds that the website offers are free, the paid members can have access to some exclusive files to make their creations become unique.
At the time of this writing, ZapSplat has around 18 categories with a collection of more than 1500 different sounds of as long as 5+ minutes of duration available in both MP3 and WAV formats.
One of the advantages of using ZapSplat is that you don’t have to look for any other portal for royalty-free acoustics as there is a separate category dedicated for the purpose on the site.
2. Wondershare Filmstock
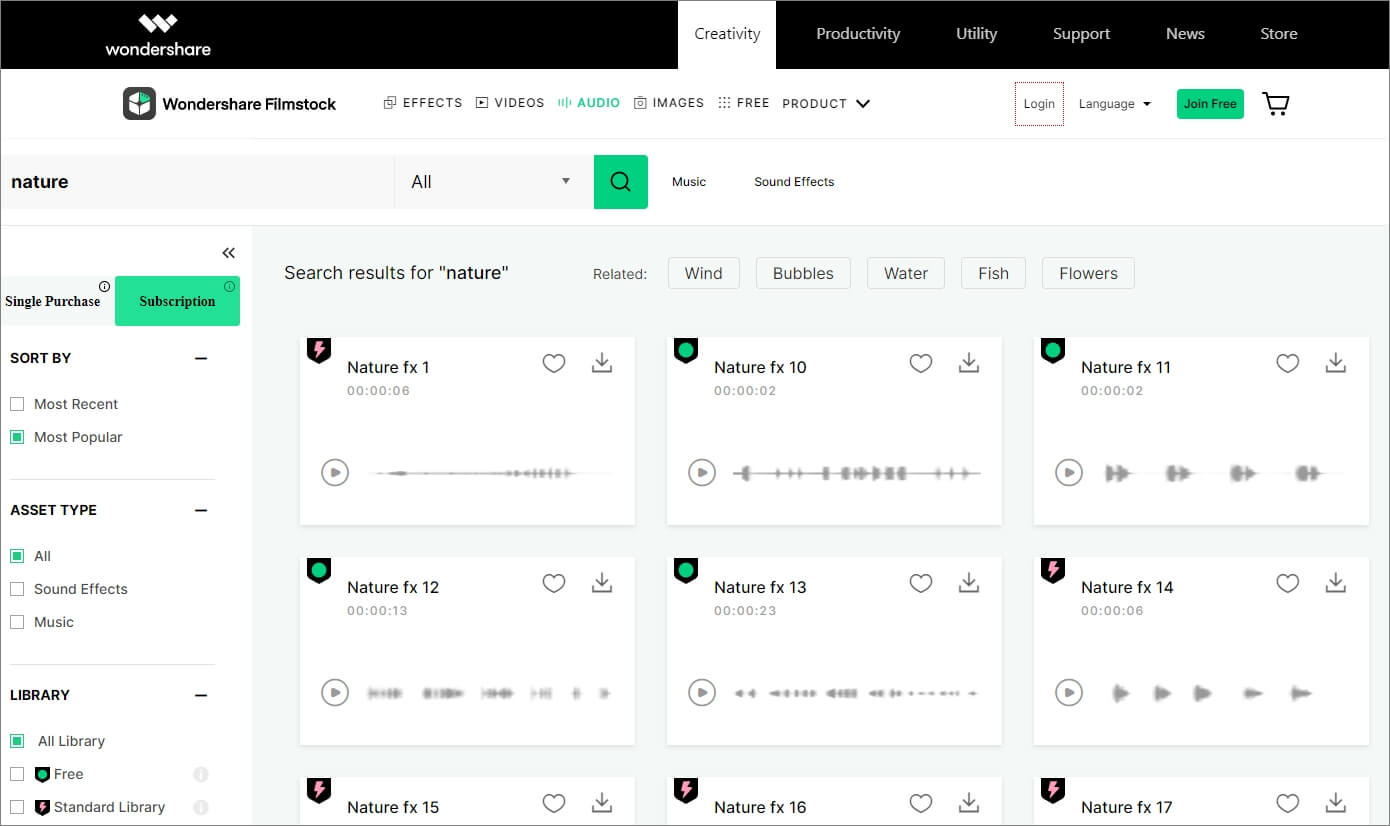
This one is proprietary of Wondershare that has a huge collection of a variety of stock sound effects . These sounds can be obtained as long as you have a valid user account on the Wondershare website. The portal has several categories such as games, technology, data, information, etc. that contain their relevant music.
You can download nature sounds from Wondershare Filmstock in WAV format. The benefit of using the website is that all the effects available here are as long as up to 6 to 7 seconds, owned by Wondershare, and are available for its customers to be used for both personal and commercial purposes.
Check this complicated guide to add background sound effects to video effectively.
3. Free Sound Effects
This website has a quite simple layout where all the categories are available in the navigation bar in the left, and their relevant sounds can be accessed from the right section. With more than 10,000 sound effects including the rain sounds download is easily possible as long as you select the correct niche.
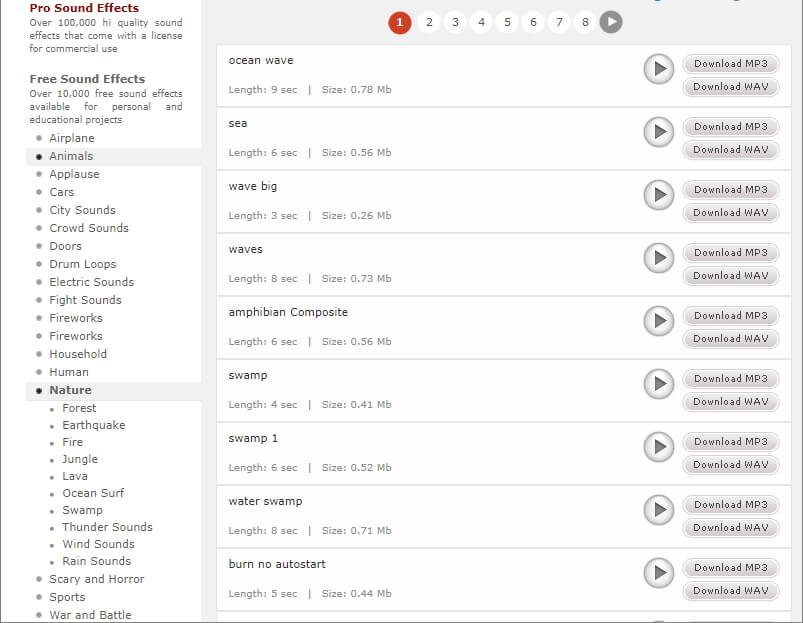
As for nature sounds, there are 10 different categories dedicated to the group. Further, the entire collection has more than 12 classes to provide you several types of acoustic effects in MP3 and WAV formats that could be anywhere from 3 seconds to 9+ seconds long as per your needs.
When talking about the benefits, Free Sound Effects’ VIP and Pro account holders can obtain high-quality royalty-free sound effects in bulk that can be used even in commercial projects.
4. FreeSFX
Although populated with several distracting and misleading adverts, FreeSFX offers several free sound effects including a separate category from where you can download nature sounds as well. There are around 15+ classes only under the Nature category that offer all the effects in MP3 format. The duration of the effects could as long as up to 45 seconds. Other categories that FreeSFX has are of Animal/Insects, Bells, Hospitals, Cartoons, etc. All in all, the portal contains all types of music/effects for almost every industry and everyone.
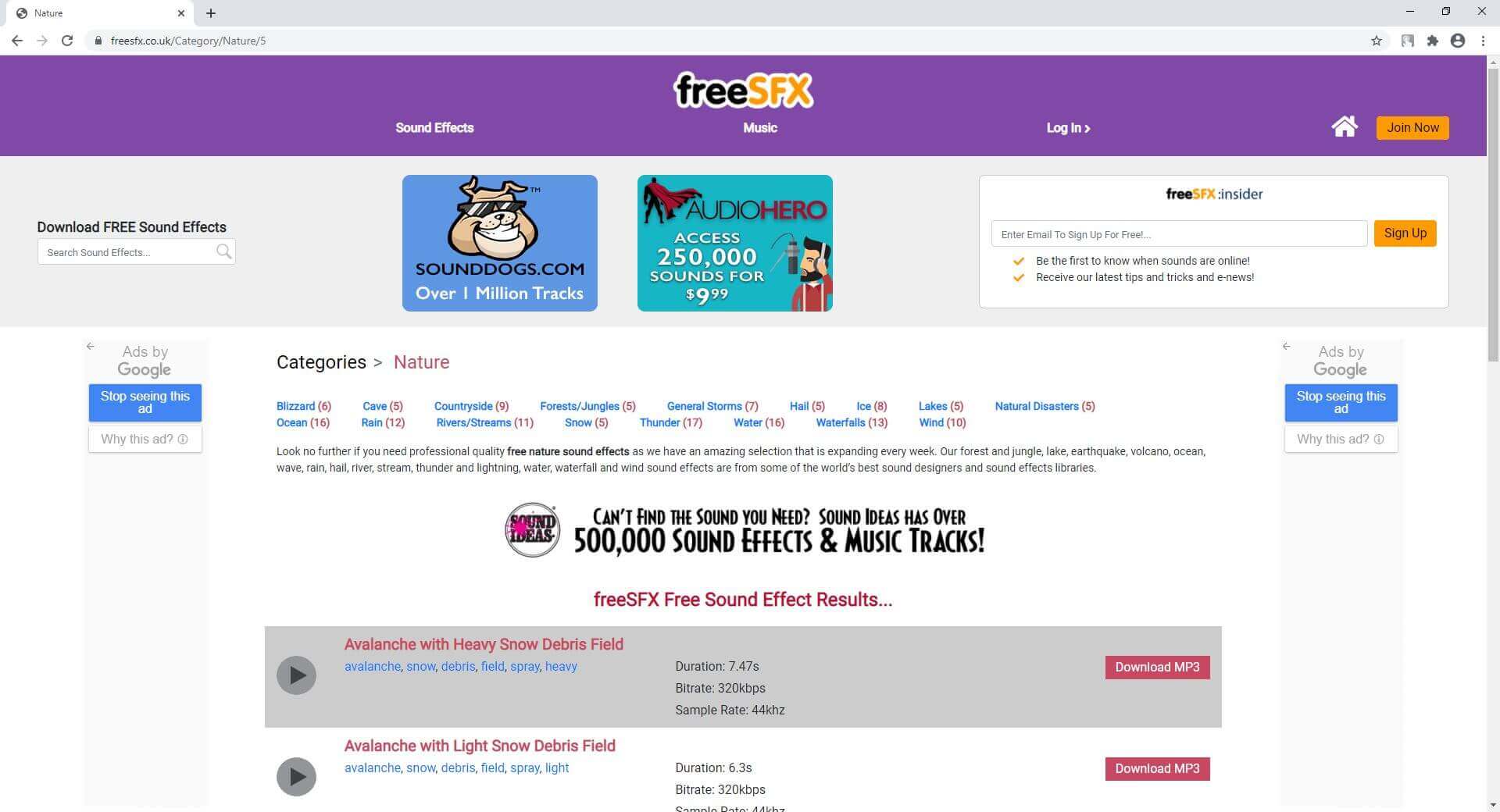
Even though the sound effects can be obtained for free from FreeSFX, after signing up with a free account, you get a couple of advantages such as notifications when a new file is added to the library, get new tips and tricks pretty often, etc.
5. Storyblocks
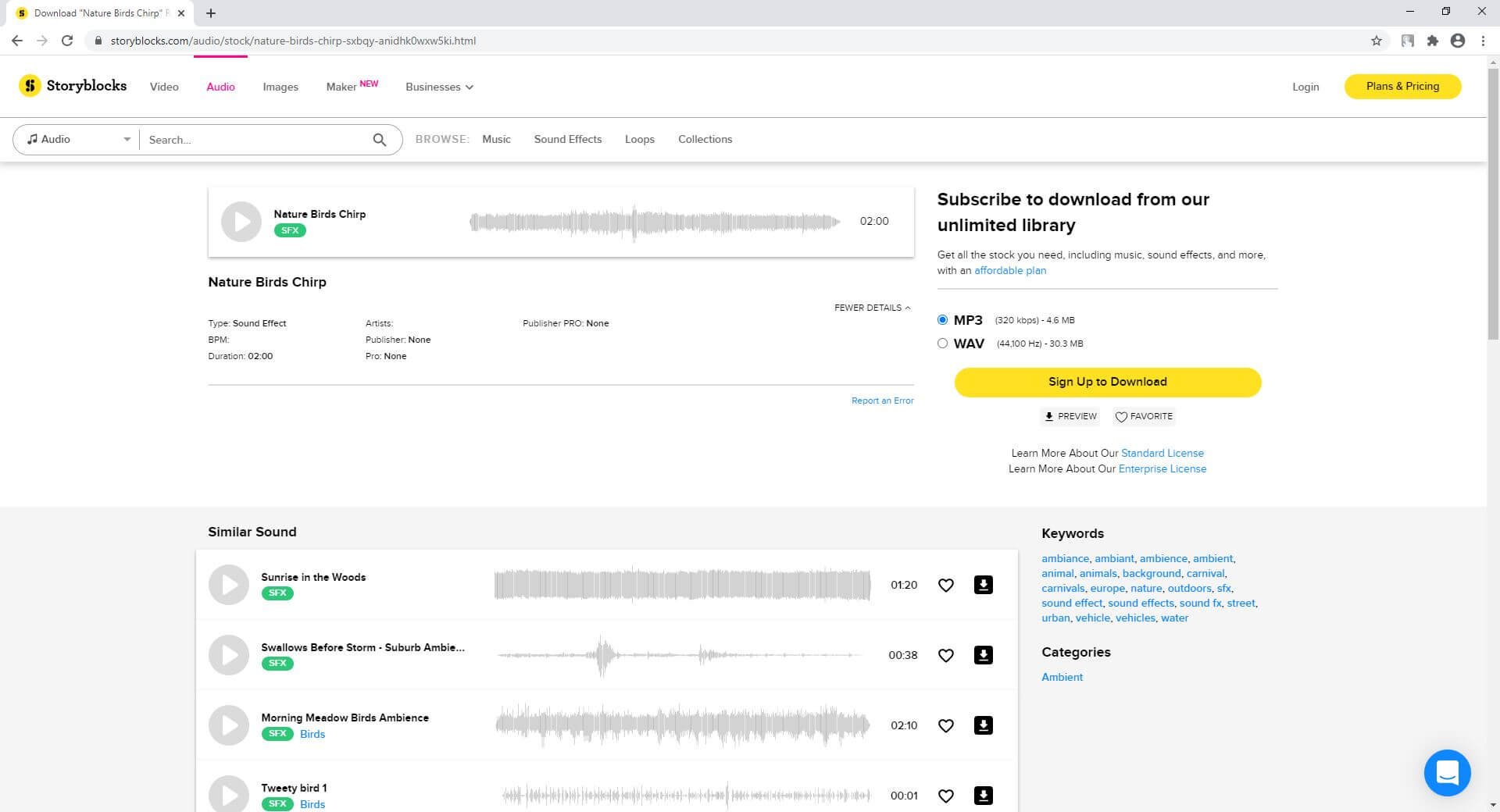
Storyblocks comes with various pricing plans where it charges on a monthly or annual basis, but gives you full access to its library from where you can download royalty-free sound effects in MP3 or WAV format, and use them in your personal or commercial projects. The website has more than 50 different categories, including Nature. Depending on your project and its requirements, you can even filter the sound effects on the basis of mood, genre, or even the duration that can be set from a couple of seconds to 4 minutes.
In addition, Storyblocks also has a separate library for video templates to help you with your projects. If you plan to buy a subscription plan, the one called ‘Unlimited All Access’ gives you full access to all the libraries on the portal with unlimited downloads.
6. Envato Elements
Envato Elements is one of the most popular repositories for stock images and videos, video templates created in various professional applications such as Adobe After Effects, Adobe Premiere Pro, etc. The web layout is simple to navigate, and you can select and download nature sounds by picking the category from the left pane, and hitting the download button from the right respectively.
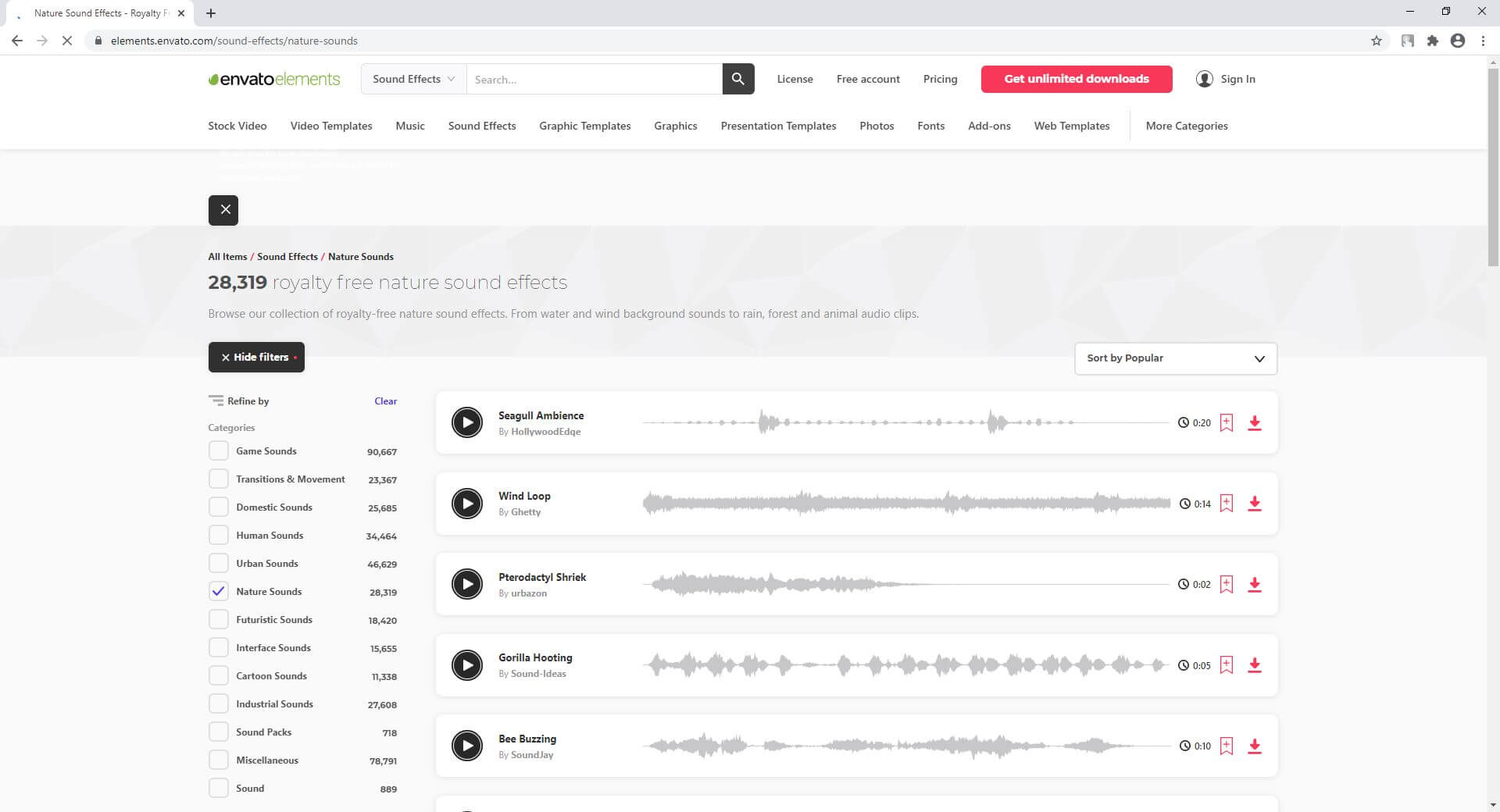
As for the subscription, you can opt for an annual plan that can be availed at around 50% discount, and gives access to more than 10 sound libraries that collectively have more than 300,000 effects dedicated to acoustic files with varying durations.
7. Calmsound
Calmsound is particularly dedicated to sound effects on Nature and has the rain sounds download facility. The design of the website also has a natural ambiance that gives a calm feeling to relax your mood. The available categories include Ocean Sounds, Thunderstorm, Rainforest, Country Garden, etc., where each contains several effects that could be as long as up to 10 minutes, and sometimes even longer.
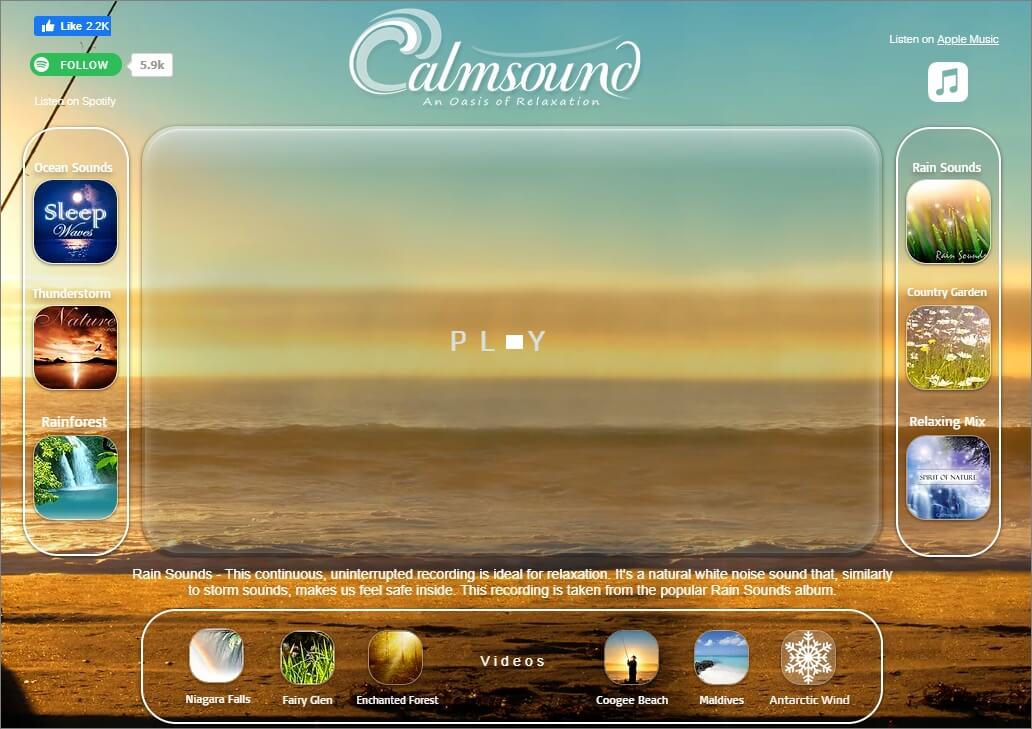
Calmsound offers its sounds in MP3 or WAV format to the paid subscribers, and the downloaded acoustics can be used in your personal and commercial projects.
Summary
The rain sounds download process is pretty simple as long as you have access to the libraries that are populated with HD-quality acoustics. Many web portals also offer various music types from different niches that can be used not only for your personal relaxations, but also in your commercial projects. All you need to do in order to get such sounds is, check whether they are royalty-free or have some license that need some credits or payments to be made to the original creators. m.

Benjamin Arango
Benjamin Arango is a writer and a lover of all things video.
Follow @Benjamin Arango
Benjamin Arango
Mar 27, 2024• Proven solutions
Be it obtaining the sound of a cricket or it is the rain sounds, the music of nature on your smartphone gives a relaxing experience whatsoever.
What Are the Benefits of Downloading Nature Sounds?
The reason is simple.
There are many who are tensed due to their daily routine, the rush for being better to live a more comfortable life in this competitive and expensive world, going through some emotional breakdown, etc. With the sound of nature, people can enjoy a soothing ambiance. Although virtually, the feeling is quite relaxing.
Another reason why some may download nature sounds is to use them as background music in their videos . Doing so gives their footage a better acoustic experience that may attract more audience, thus giving the businesspersons decent prospects of monetary gains.
Considering this, here you will find a list of some websites from where you can download nature sounds with ease.
Best Websites to Download Nature Sounds
Below are a couple of websites that provide some of the best nature sounds for you to download:
1. ZapSplat
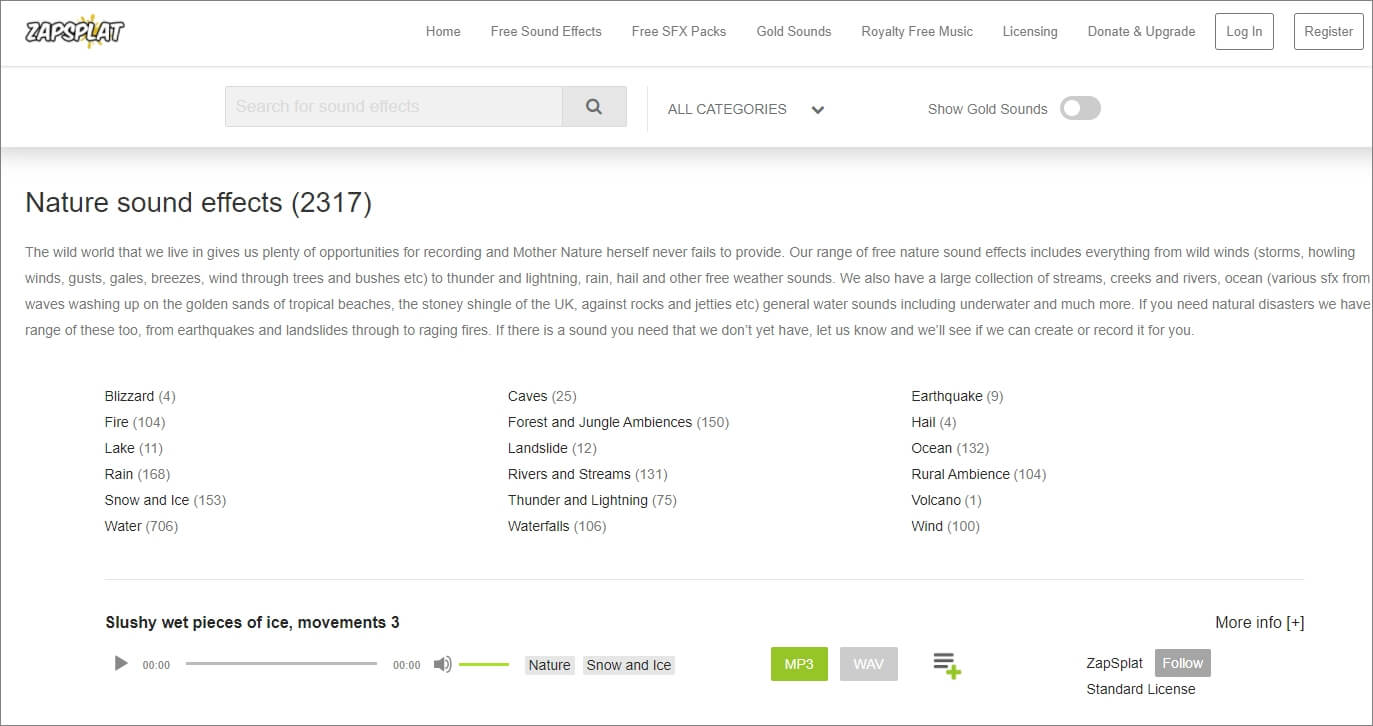
ZapSplat is an online portal that is not only limited to nature sounds but is also a repository for various other sound effects such as for cartoons, food, industrials, etc. Even though the sounds that the website offers are free, the paid members can have access to some exclusive files to make their creations become unique.
At the time of this writing, ZapSplat has around 18 categories with a collection of more than 1500 different sounds of as long as 5+ minutes of duration available in both MP3 and WAV formats.
One of the advantages of using ZapSplat is that you don’t have to look for any other portal for royalty-free acoustics as there is a separate category dedicated for the purpose on the site.
2. Wondershare Filmstock
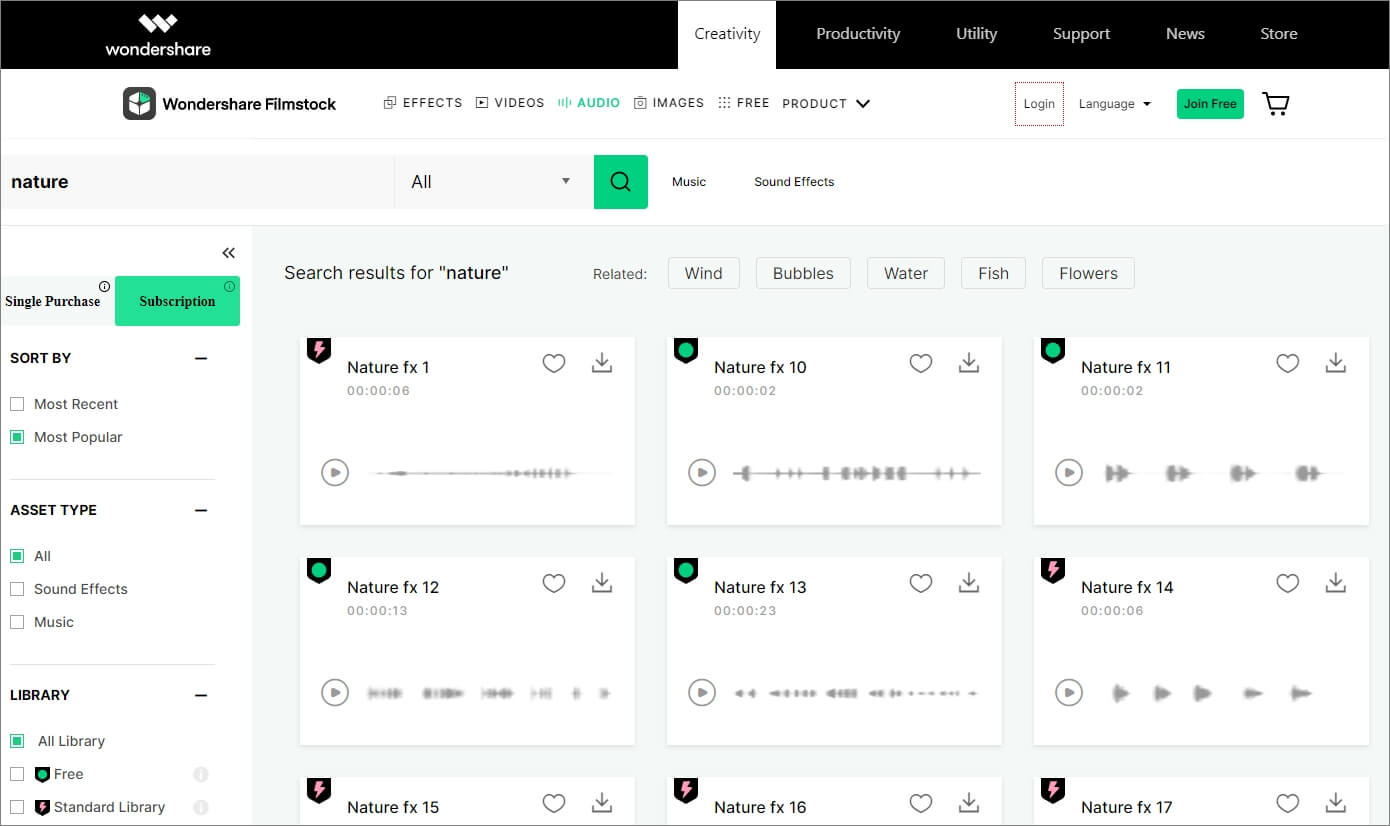
This one is proprietary of Wondershare that has a huge collection of a variety of stock sound effects . These sounds can be obtained as long as you have a valid user account on the Wondershare website. The portal has several categories such as games, technology, data, information, etc. that contain their relevant music.
You can download nature sounds from Wondershare Filmstock in WAV format. The benefit of using the website is that all the effects available here are as long as up to 6 to 7 seconds, owned by Wondershare, and are available for its customers to be used for both personal and commercial purposes.
Check this complicated guide to add background sound effects to video effectively.
3. Free Sound Effects
This website has a quite simple layout where all the categories are available in the navigation bar in the left, and their relevant sounds can be accessed from the right section. With more than 10,000 sound effects including the rain sounds download is easily possible as long as you select the correct niche.
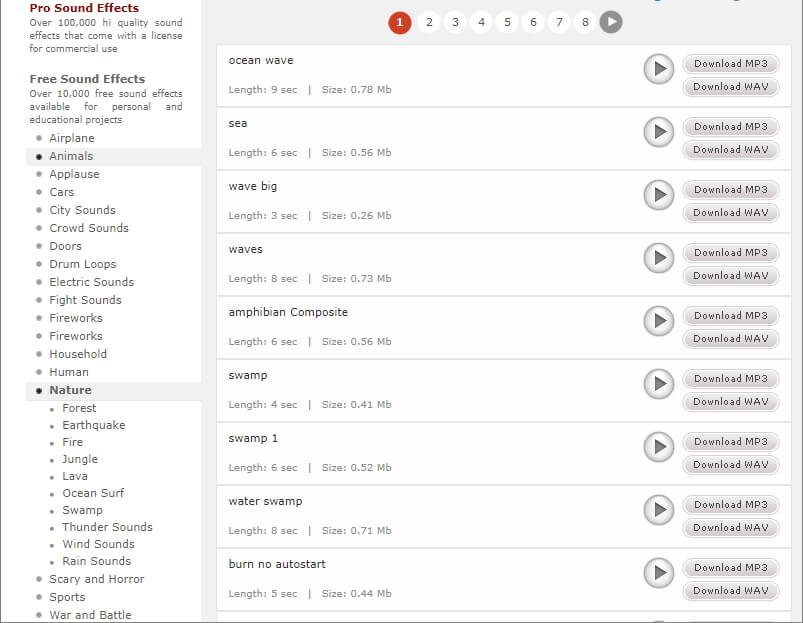
As for nature sounds, there are 10 different categories dedicated to the group. Further, the entire collection has more than 12 classes to provide you several types of acoustic effects in MP3 and WAV formats that could be anywhere from 3 seconds to 9+ seconds long as per your needs.
When talking about the benefits, Free Sound Effects’ VIP and Pro account holders can obtain high-quality royalty-free sound effects in bulk that can be used even in commercial projects.
4. FreeSFX
Although populated with several distracting and misleading adverts, FreeSFX offers several free sound effects including a separate category from where you can download nature sounds as well. There are around 15+ classes only under the Nature category that offer all the effects in MP3 format. The duration of the effects could as long as up to 45 seconds. Other categories that FreeSFX has are of Animal/Insects, Bells, Hospitals, Cartoons, etc. All in all, the portal contains all types of music/effects for almost every industry and everyone.
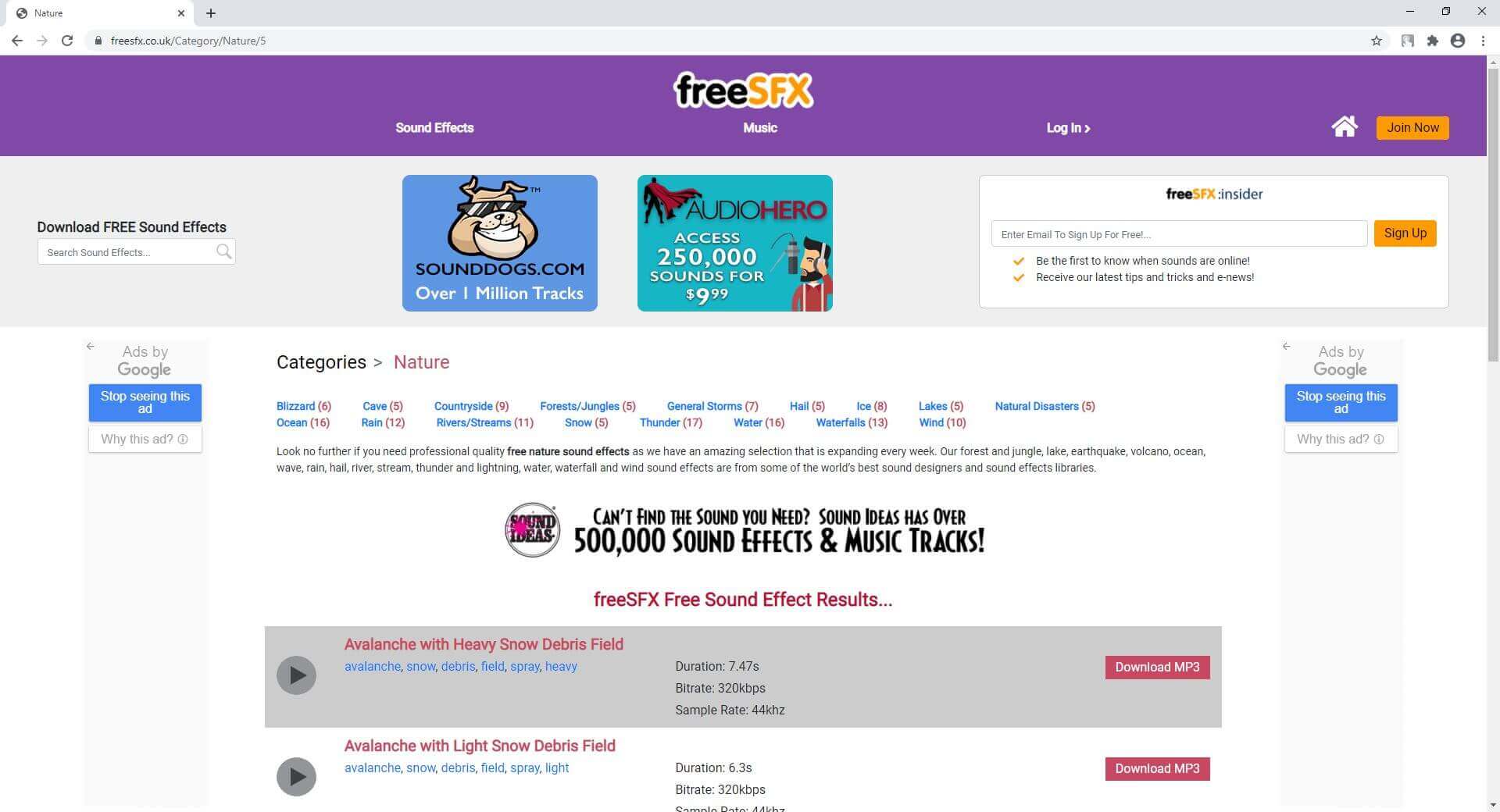
Even though the sound effects can be obtained for free from FreeSFX, after signing up with a free account, you get a couple of advantages such as notifications when a new file is added to the library, get new tips and tricks pretty often, etc.
5. Storyblocks
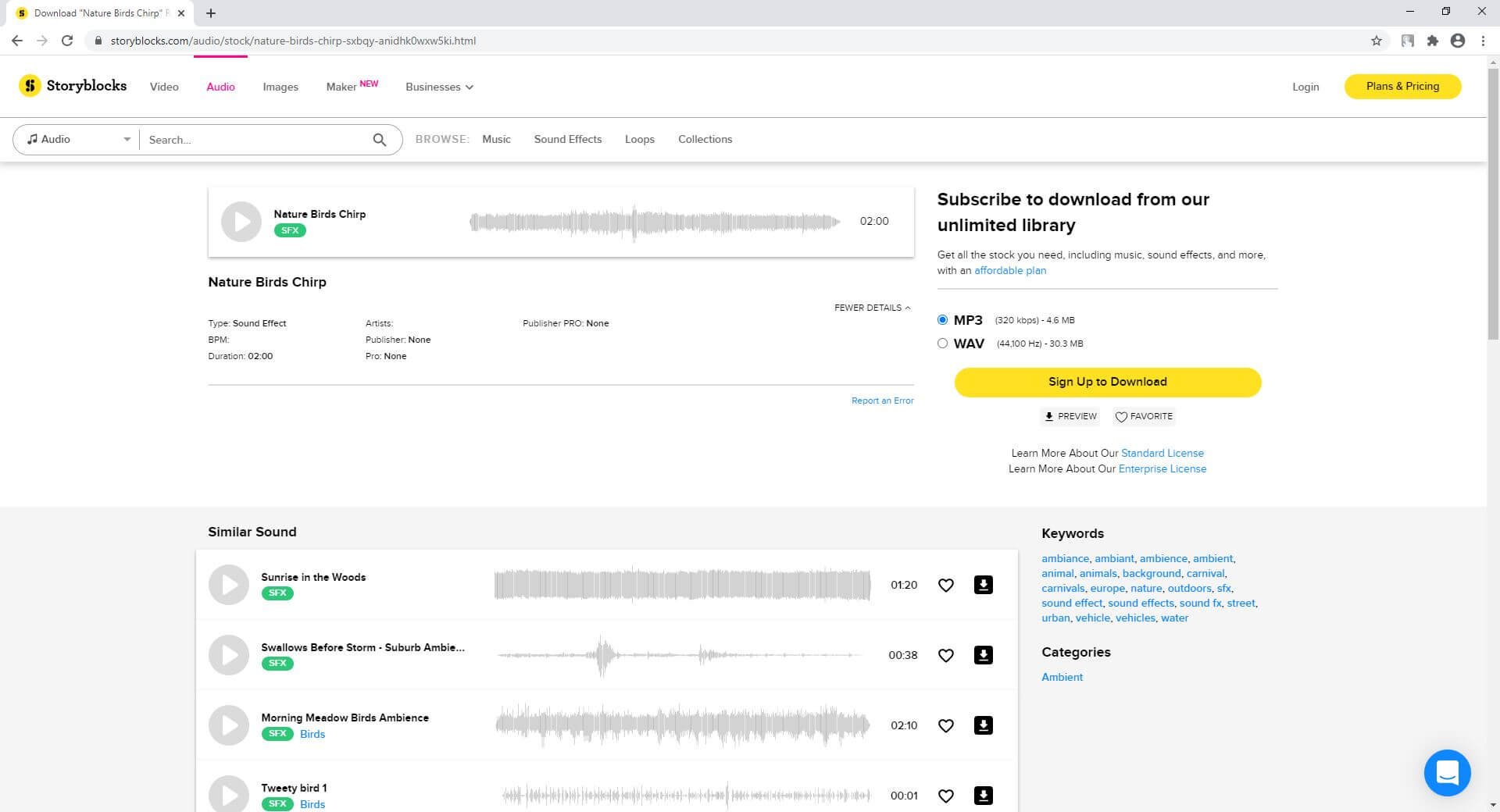
Storyblocks comes with various pricing plans where it charges on a monthly or annual basis, but gives you full access to its library from where you can download royalty-free sound effects in MP3 or WAV format, and use them in your personal or commercial projects. The website has more than 50 different categories, including Nature. Depending on your project and its requirements, you can even filter the sound effects on the basis of mood, genre, or even the duration that can be set from a couple of seconds to 4 minutes.
In addition, Storyblocks also has a separate library for video templates to help you with your projects. If you plan to buy a subscription plan, the one called ‘Unlimited All Access’ gives you full access to all the libraries on the portal with unlimited downloads.
6. Envato Elements
Envato Elements is one of the most popular repositories for stock images and videos, video templates created in various professional applications such as Adobe After Effects, Adobe Premiere Pro, etc. The web layout is simple to navigate, and you can select and download nature sounds by picking the category from the left pane, and hitting the download button from the right respectively.
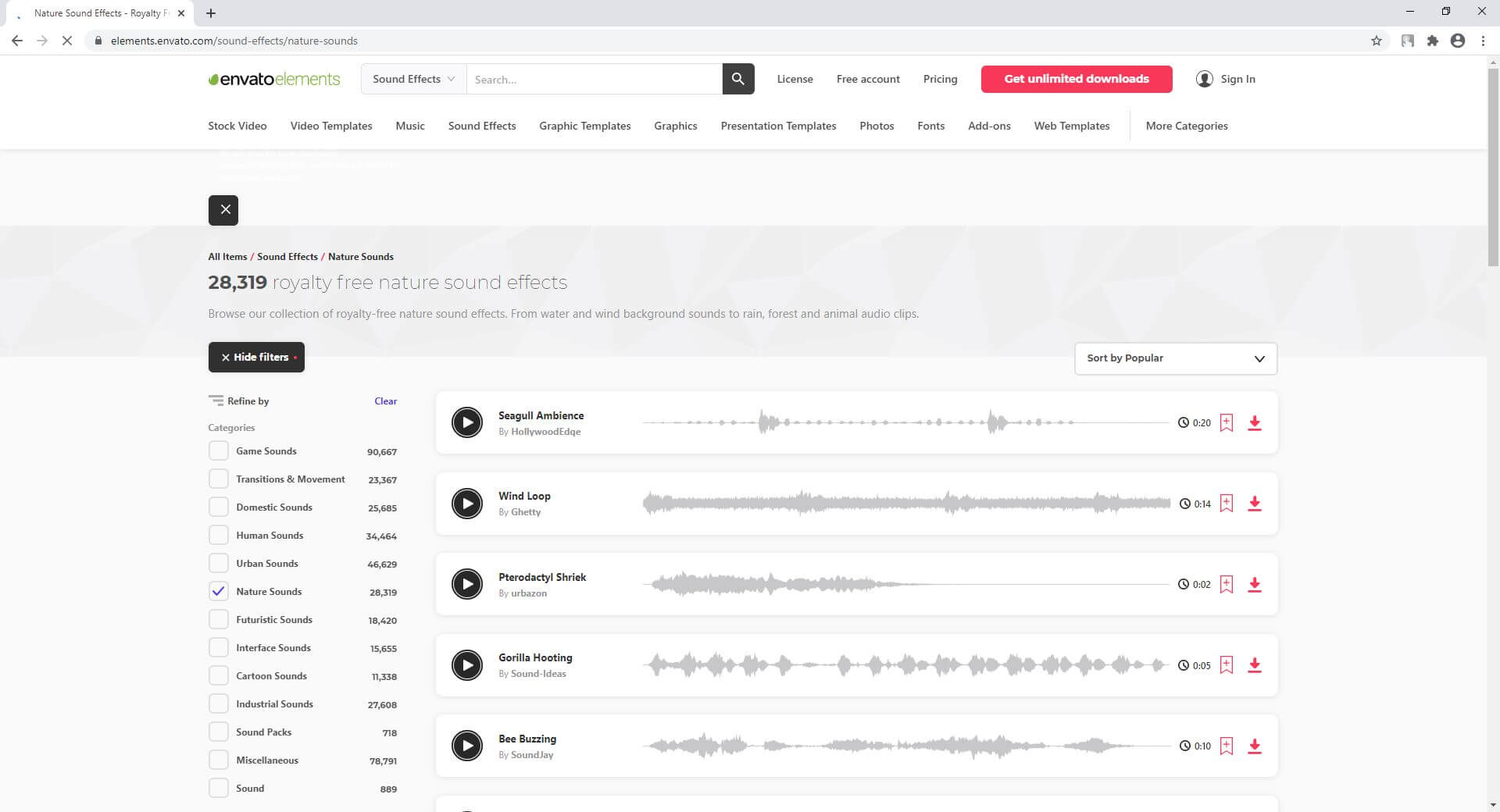
As for the subscription, you can opt for an annual plan that can be availed at around 50% discount, and gives access to more than 10 sound libraries that collectively have more than 300,000 effects dedicated to acoustic files with varying durations.
7. Calmsound
Calmsound is particularly dedicated to sound effects on Nature and has the rain sounds download facility. The design of the website also has a natural ambiance that gives a calm feeling to relax your mood. The available categories include Ocean Sounds, Thunderstorm, Rainforest, Country Garden, etc., where each contains several effects that could be as long as up to 10 minutes, and sometimes even longer.
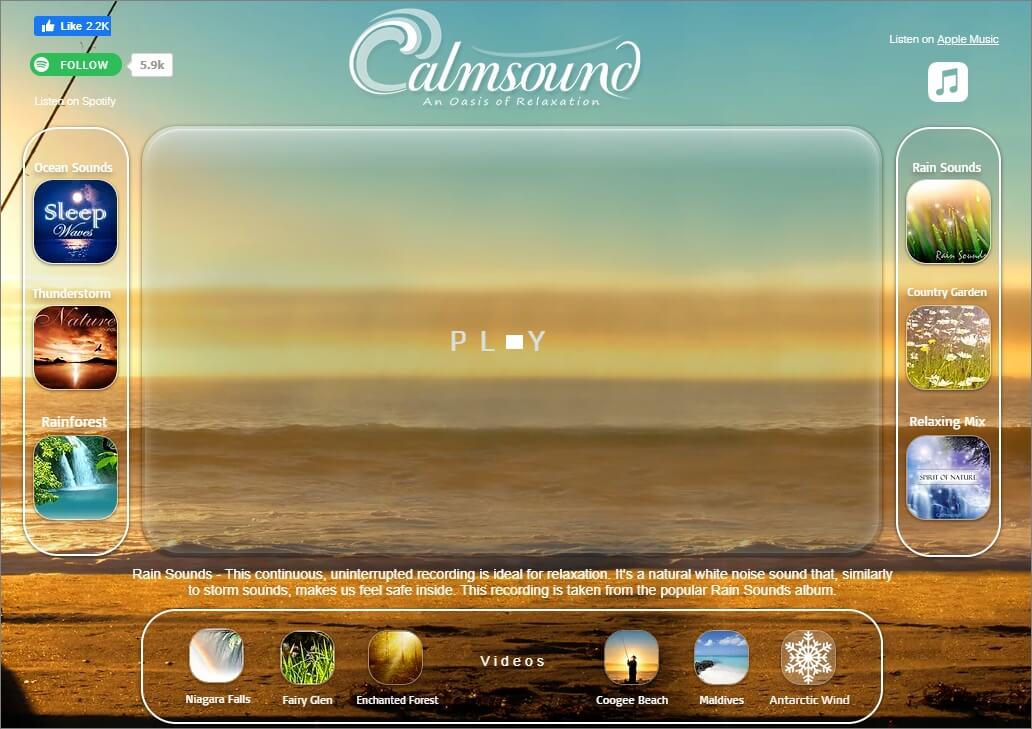
Calmsound offers its sounds in MP3 or WAV format to the paid subscribers, and the downloaded acoustics can be used in your personal and commercial projects.
Summary
The rain sounds download process is pretty simple as long as you have access to the libraries that are populated with HD-quality acoustics. Many web portals also offer various music types from different niches that can be used not only for your personal relaxations, but also in your commercial projects. All you need to do in order to get such sounds is, check whether they are royalty-free or have some license that need some credits or payments to be made to the original creators. m.

Benjamin Arango
Benjamin Arango is a writer and a lover of all things video.
Follow @Benjamin Arango
Also read:
- New Reset Earphone Adaptive Sound Management System in iOS
- New 2024 Approved A Comprehensive Walkthrough to Modify Videos Speaker Output
- New 2024 Approved The Essential Guide to Free, User-Friendly Digital Audio Workstations for Aspiring Musicians
- New In 2024, Free Flight Bird Sounds in MP3
- New Ultimate Rankings Proven Platforms for Accurate MP3 Track Labeling
- Updated Exploring Acoustic Illusions in Motion Techniques to Illustrate Sound Tracks via Animated Waveforms Within Premiere Pro Workflow for 2024
- Updated Streamlining Sound Transcription 7 Helpful Tips for Chromebook Enthusiasts for 2024
- New In 2024, Seamless Audio-Visual Integration Top Techniques for Auto-Synchronization
- 2024 Approved Best Noise-Canceling Tools Top Choices for Clean Audio
- Updated Refined Audio Enhancers for Online Video and Podcasting Endeavors
- New Discover Chilling Screech Impact
- New In 2024, Top 3 Audio Amplifiers Boost Your Videos and Streams to Perfection
- Updated In 2024, Remote MP3 Resizer and Fusion Software
- Podcast Directories Your Complete Resource List
- New In 2024, Pioneering Audio Creation with LexisEdit A Beginners Blueprint
- Updated Comprehensive Guide Advanced AVS Sound Editing Tools and Comparative Analysis for 2024
- Professional Insights on Separating Soundtracks From Visual Media on Apple Technology
- Updated Transcribing Speech to MP3 Audio Format for Diverse Platforms
- New In 2024, Ensuring Uniformity in Volume Levels Using DaVinci Resolves Tools
- Updated The Ultimate Guide to Podcasting Leveraging the Power of Audacity for 2024
- Strategies for High-Quality Pitch Transformation Within Audacity for 2024
- Discovering Superior Audio Cutting Software for Podcasters on a Budget for 2024
- Updated Setting Up Lame MP3 Support in Audacity
- In 2024, Advanced Siri Audio Replication App – Cross-Platform Compatibility
- The Future of Filmmaking Techniques for Automatic Audio and Video Synchronization
- Updated In 2024, 7 Tips to Record Audio on Chromebook in an Easy Way
- 2024 Approved Beginners Guide to Enhancing iMovie Productions with Audio
- 2024 Approved The Ultimate Guide to GarageBand Audio Capture Techniques
- New The Premier Selection of Podcast Audio-to-Text Transcribers (Free/Paid)
- 2024 Approved Integrating Lame Library Into Audacity for Advanced Audio Editing
- New In 2024, Harmonizing Acoustics with Visuals for Enriched Photo Experiences
- New Premiere ANIMOVES The Leading Voice Changer Applications on Desktops and Phones for the Year 2024
- Updated 2024 Approved Mastering Vocal Modulation in Audacity An Easy Guide
- 2024 Approved SoundSpiral Stream the Worlds Best DJ Beats
- New 2024 Approved Key Approaches to Amassing an Irreplaceable Compilation of YouTube Audio Content
- Updated The Best Free Online DAW Software Your 2023 Guide to Browser-Based Recording
- In 2024, From Airwaves to Hard Drives A Comprehensive Manual for Computer-Based Podcast Archiving
- 2024 Approved Discovering the Top Six No-Cost DAW Programs for Novice Producers
- New The Three Key Techniques to Uniform Audio Amplitude
- In 2024, Adjusting Audio Speed & Pitch Through Digital Platforms
- In 2024, Customizing Your Siri A Guide to Altering Siris Voice Across iOS Devices
- New In 2024, The Ultimate Guide to the Best 10 Websites for Obtaining Vintage and Contemporary Montage Sounds
- Updated In 2024, Mastering Call Recording on Google Voice A Comprehensive Guide
- Updated In 2024, Here We Will Introduce some Text Motion Tracking Software (Free & Paid) Tools that Allow You to Pin Text to Video with Minimum Effort
- Updated Top 7 Color Match Paint Apps
- In 2024, Overview of the Best Tecno Pop 7 Pro Screen Mirroring App | Dr.fone
- The Magnificent Art of Pokemon Go Streaming On Xiaomi Redmi A2? | Dr.fone
- 5 Best Route Generator Apps You Should Try On Motorola Edge 40 Neo | Dr.fone
- Dose Life360 Notify Me When Someone Checks My Location On Oppo A79 5G? | Dr.fone
- In 2024, How to Transfer Contacts from Tecno Pop 7 Pro To Phone | Dr.fone
- Top 7 Phone Number Locators To Track Apple iPhone 14 Pro Max Location | Dr.fone
- In 2024, Have You Ever Created a Slow Motion Video on Your Phonr or Camera? This Article Will Show You some Knowledge About Slow Motion Photography
- How To Transfer Data From Apple iPhone 15 Pro To Other iPhone 14 Pro Max devices? | Dr.fone
- 3 Ways to Track Google Pixel 8 Pro without Them Knowing | Dr.fone
- The way to get back lost messages from Honor
- Fixed FCPX Crash Issues - Solutions Inside
- In 2024, 3 Ways to Change Location on Facebook Marketplace for Infinix Smart 7 | Dr.fone
- Top 10 Fixes for Phone Keep Disconnecting from Wi-Fi On Motorola Edge 2023 | Dr.fone
- The way to get back lost data from Tecno Pop 7 Pro
- New 2024 Approved Share Your PS4 Gaming Moments Online Sharing Made Easy
- Updated Social Media Dimensions The Ultimate Cheat Sheet
- 8 Best Apps for Screen Mirroring Samsung Galaxy XCover 7 PC | Dr.fone
- New Unlock FCP X Pro-Level Green Screen Editing Techniques
- Title: New In 2024, Elevating Video Clarity Methods for Eradicating Inaudible Roughness in Soundtracks
- Author: Ella
- Created at : 2024-06-08 07:09:16
- Updated at : 2024-06-09 07:09:16
- Link: https://sound-optimizing.techidaily.com/new-in-2024-elevating-video-clarity-methods-for-eradicating-inaudible-roughness-in-soundtracks/
- License: This work is licensed under CC BY-NC-SA 4.0.






