
Updated 2024 Approved Unlocking Sound The Top Six Free Techniques for Transforming Videos Into Audio (Coming Soon!)

“Unlocking Sound: The Top Six Free Techniques for Transforming Videos Into Audio (Coming Soon!)”
If you have the footage in which only the sound has all the meat, you might want to remove the visuals from the clip and keep only the audio track to save some space on your storage media. Because the videos nowadays are usually in MP4 format, and the most commonly used audio type is MP3, it becomes imperative to learn how to convert MP4 to MP3.
It is also important to know which tools are best for such kind of conversion and what benefits and downsides they come with if installed on your PC.
That said, here, you will learn how to convert video to audio using six extremely popular and widely used programs.
| 1 - Filmora | 2 - VLC media player | 3 - Audacity |
|---|---|---|
| 4 - QuickTime | 5 - Media Converter | 6 - Video to MP3 Converter |
Watch a Video First to Take a Quick View of These Programs
For Win 7 or later (64-bit)
For macOS 10.14 or later
1 Filmora - [Windows, Mac, iPhone & Android]
A product by Wondershare that is one of the most versatile development organizations, Filmora , is available for Windows and Mac platforms. The tool is a full-fledged post-production program that many professionals use because it is lightweight and due to its simple UI and not-so-steep learning curve.
The instructions given below explain how to convert video to audio with Filmora:
Step 1: Import Source Media
Launch Wondershare Filmora (a Windows computer here used here), click anywhere inside the Media window present at the upper-left section, and select and import a source video file to the program.
For Win 7 or later (64-bit)
For macOS 10.14 or later

Step 2: Add Media to Timeline
Drag the imported footage to the Timeline at the bottom of the window. Optionally, right-click the media in the Timeline itself, and click Detach Audio to separate the audio track from the video. Trim off the unwanted sections from the clip if need be.

Step 3: Convert Video to Audio
Click EXPORT from the top-center of the window, go to the Video tab on the Export box, select MP3 from the bottom of the Format list in the left pane, choose other preferences by clicking the SETTINGS button from the right, and click EXPORT from the bottom-right corner.

Benefits of Using Filmora
Some of the advantages of using Filmora to convert video clips to audio are:
- Easy audio separation from the video
- Ability to export videos directly to audio
- Ability to adjust the audio and remove the background noise
- Ability to record voice and integrate it into the audio clip
Disadvantages: Doesn’t have many audio formats for exporting.
Supported Audio Formats: At the time of this writing, Filmora supports only MP3 audio format while exporting directly.
For Win 7 or later (64-bit)
For macOS 10.14 or later
2 VLC Media Player [Windows, Mac & Linux]
A well-known application that supports almost all media formats and is available for Windows, Mac, and Linux platforms, the VLC media player has its built-in Converter that can transcode your video clips to audio for free.
The steps given below explain how to convert video to audio with VLC media player:
Step 1: Import Source Video

Launch VLC media player, click Media from the menu bar at the top, and click Convert / Save from the menu. Make sure that the File tab is selected on the Open Media box, click Add from the right side of the File Selection field, and click Convert / Save from the bottom.

Step 2: Select Output Format and Preferences
On the Convert box, make sure that the Convert radio button is selected, choose an audio format from the Profile drop-down list, optionally click the Settings (Wrench) icon present next to the drop-down list itself, choose other output preferences for the audio and click Save to get back to the Convert box.
Step 3: Choose Output Folder and Convert

Click Browse from the Destination section to select an output folder, enter a name for the exported file in the Destination file field, and click Start to convert audio to video with VLC media player.
Benefits of Using VLC media player
Some advantages that VLC offers include:
- Doesn’t require any other application to be installed for conversion
- Makes the process quite simple and absolutely free
Disadvantages: Doesn’t have editing tools to manipulate the clips before converting.
Supported Audio Formats: VLC media player supports OGG (Vorbis), MP3, and FLAC format while exporting.
3 Audacity [Windows, Mac & Linux]
Audacity is yet another cross-platform tool that is specifically dedicated to audio formats and is also used by many professionals to produce industry-standard audio clips. Even though Audacity is an open-source and free program, some new users may find it challenging to understand the interface.
The steps are given below explain the process of converting video to audio with Audacity:
Step 1: Install Supported Tools
Assuming that Audacity is already installed on your PC, to import video files to the program, go to https://lame.buanzo.org/#lamewindl and download and install ffmpeg for Windows for Audacity if it is not already installed. You can do a quick online search for other platforms and see if your copy of Audacity needs the tools or plugins required to import the videos.
Step 2: Import Source Video
Go to file> Open from the menu bar and select and import the video that you want to convert to audio.
Step 3: Convert Video to Audio

Make the required manipulations to the audio, go to file> Export, and choose your preferred audio format from the list. Choose a destination folder and other output preferences on the Export Audio box, and click Save to convert video to audio with Audacity.
Benefits of Using Audacity
Some benefits that Audacity offers include:
- Granular editing and fine-tuning of audio tracks
- Wide range of output preferences
- Ability to produce industry-standard outputs
- Offers plethora of options and tools to add various effects to the sounds
Disadvantages: Some new users may find it challenging to understand the interface. Audacity also needs additional tools to be installed to support video files as inputs.
Supported Audio Formats: Audacity supports almost all major audio formats including MP3, OGG, WAV, etc.
4 QuickTime [Mac]
QuickTime is the default media player that comes along with macOS and is installed automatically. Being a proprietary of Apple Inc., QuickTime natively supports all the formats developed by the company, along with some other most popular file types such as MP4, MP3, etc.
To convert a video file to audio with QuickTime on Mac, you can follow the instructions given below:
Step 1: Import Source Video
Launch QuickTime on your Mac computer, go to file from the menu bar, click Open File, use the box that opens to locate and select the video that you want to convert, and click Open from the bottom-right corner.
Step 2: Convert to Audio

Click file again, go to Export this time, and then click audio Only from the sub menu that appears. On the next box, enter a name for the output file in the Export As field, choose a destination folder from the Where drop-down list, optionally click the drop-down button from the right side of the Where field to configure other preferences, and click Save to convert video to audio with QuickTime.
Benefits of Using QuickTime
Some advantages of using QuickTime to convert video to audio include:
- Mac users don’t need to install any third-party conversion tool or additional plugin
- Conversion process is easy and almost seamless
Disadvantages: Doesn’t give any option to choose an output format and doesn’t allow editing the clips either.
Supported Audio Formats: By default, QuickTime player converts videos files to M4A audio format.
5 Media Converter – video to mp3 [iPhone]
Among several iOS apps that have been developed for video to audio conversion, Media Converter – video to mp3 is one of those that has decent star ratings and user reviews. The app is around 66MB in size and can be obtained from the App Store.
The process on how to convert video to audio with Media Converter is explained below:
- Launch Media Converter
- Import the source video to the app
- Choose Extract Audio from the Conversion Type menu
- Select your preferred output audio format
- Begin the conversion process

Benefits of Using Media Converter
A couple of advantages of using Media Converter to convert video to audio are listed below:
- Eliminates the use of PC or laptop
- Can be obtained easily
- Can be used even while moving
Disadvantages: Doesn’t have the flexibility of granular editing as it is there when using a computer program.
Supported Audio Formats: The audio formats that Media Converter supports include MP3, M4A, OGG, WAV, FLAC, etc.
6 Video to MP3 Converter [Android]
With around 4.5-star rating on Play Store, Video to MP3 Converter is another app that can convert your video files to audio right on your Android smartphone. In addition, the app also allows basic video trimming that may come in handy while making the entire clip more informative by removing unwanted sections from it.

You can learn how to convert video to audio with Video to MP3 Converter by following the instructions given below:
- Launch Video to MP3 Converter
- Import the source video clip from your Android smart device’s storage
- Trim the footage to keep only the important part
- Set output preferences
- Extract the audio from the video
Benefits of Using Video to MP3 Converter
Some advantages of using Video to MP3 Converter include:
- It supports every popular video format such as MP4, 3GP, WMV, etc.
- Has simple UI
- Offers various audio bitrates to choose from while exporting
- Allows basic trimming
Disadvantages: Doesn’t have many editing options thus, no granular manipulations can be done to the media files while using the app.
Supported Audio Formats: Video to MP3 Converter supports MP3 formats at this writing.
Conclusion
Learning how to convert MP4 to MP3 is a simple process, and as long as you have a decent computer or an iOS or Android smartphone, you can extract the audio in the format of your choice from the video clips almost instantly. Furthermore, if you are a professional and want to prepare media clips for the clients or your channel, using advanced tools like Wondershare Filmora or Audacity would give you the best conversion experience.
For Win 7 or later (64-bit)
For macOS 10.14 or later

Watch a Video First to Take a Quick View of These Programs
For Win 7 or later (64-bit)
For macOS 10.14 or later
1 Filmora - [Windows, Mac, iPhone & Android]
A product by Wondershare that is one of the most versatile development organizations, Filmora , is available for Windows and Mac platforms. The tool is a full-fledged post-production program that many professionals use because it is lightweight and due to its simple UI and not-so-steep learning curve.
The instructions given below explain how to convert video to audio with Filmora:
Step 1: Import Source Media
Launch Wondershare Filmora (a Windows computer here used here), click anywhere inside the Media window present at the upper-left section, and select and import a source video file to the program.
For Win 7 or later (64-bit)
For macOS 10.14 or later

Step 2: Add Media to Timeline
Drag the imported footage to the Timeline at the bottom of the window. Optionally, right-click the media in the Timeline itself, and click Detach Audio to separate the audio track from the video. Trim off the unwanted sections from the clip if need be.

Step 3: Convert Video to Audio
Click EXPORT from the top-center of the window, go to the Video tab on the Export box, select MP3 from the bottom of the Format list in the left pane, choose other preferences by clicking the SETTINGS button from the right, and click EXPORT from the bottom-right corner.

Benefits of Using Filmora
Some of the advantages of using Filmora to convert video clips to audio are:
- Easy audio separation from the video
- Ability to export videos directly to audio
- Ability to adjust the audio and remove the background noise
- Ability to record voice and integrate it into the audio clip
Disadvantages: Doesn’t have many audio formats for exporting.
Supported Audio Formats: At the time of this writing, Filmora supports only MP3 audio format while exporting directly.
For Win 7 or later (64-bit)
For macOS 10.14 or later
2 VLC Media Player [Windows, Mac & Linux]
A well-known application that supports almost all media formats and is available for Windows, Mac, and Linux platforms, the VLC media player has its built-in Converter that can transcode your video clips to audio for free.
The steps given below explain how to convert video to audio with VLC media player:
Step 1: Import Source Video

Launch VLC media player, click Media from the menu bar at the top, and click Convert / Save from the menu. Make sure that the File tab is selected on the Open Media box, click Add from the right side of the File Selection field, and click Convert / Save from the bottom.

Step 2: Select Output Format and Preferences
On the Convert box, make sure that the Convert radio button is selected, choose an audio format from the Profile drop-down list, optionally click the Settings (Wrench) icon present next to the drop-down list itself, choose other output preferences for the audio and click Save to get back to the Convert box.
Step 3: Choose Output Folder and Convert

Click Browse from the Destination section to select an output folder, enter a name for the exported file in the Destination file field, and click Start to convert audio to video with VLC media player.
Benefits of Using VLC media player
Some advantages that VLC offers include:
- Doesn’t require any other application to be installed for conversion
- Makes the process quite simple and absolutely free
Disadvantages: Doesn’t have editing tools to manipulate the clips before converting.
Supported Audio Formats: VLC media player supports OGG (Vorbis), MP3, and FLAC format while exporting.
3 Audacity [Windows, Mac & Linux]
Audacity is yet another cross-platform tool that is specifically dedicated to audio formats and is also used by many professionals to produce industry-standard audio clips. Even though Audacity is an open-source and free program, some new users may find it challenging to understand the interface.
The steps are given below explain the process of converting video to audio with Audacity:
Step 1: Install Supported Tools
Assuming that Audacity is already installed on your PC, to import video files to the program, go to https://lame.buanzo.org/#lamewindl and download and install ffmpeg for Windows for Audacity if it is not already installed. You can do a quick online search for other platforms and see if your copy of Audacity needs the tools or plugins required to import the videos.
Step 2: Import Source Video
Go to file> Open from the menu bar and select and import the video that you want to convert to audio.
Step 3: Convert Video to Audio

Make the required manipulations to the audio, go to file> Export, and choose your preferred audio format from the list. Choose a destination folder and other output preferences on the Export Audio box, and click Save to convert video to audio with Audacity.
Benefits of Using Audacity
Some benefits that Audacity offers include:
- Granular editing and fine-tuning of audio tracks
- Wide range of output preferences
- Ability to produce industry-standard outputs
- Offers plethora of options and tools to add various effects to the sounds
Disadvantages: Some new users may find it challenging to understand the interface. Audacity also needs additional tools to be installed to support video files as inputs.
Supported Audio Formats: Audacity supports almost all major audio formats including MP3, OGG, WAV, etc.
4 QuickTime [Mac]
QuickTime is the default media player that comes along with macOS and is installed automatically. Being a proprietary of Apple Inc., QuickTime natively supports all the formats developed by the company, along with some other most popular file types such as MP4, MP3, etc.
To convert a video file to audio with QuickTime on Mac, you can follow the instructions given below:
Step 1: Import Source Video
Launch QuickTime on your Mac computer, go to file from the menu bar, click Open File, use the box that opens to locate and select the video that you want to convert, and click Open from the bottom-right corner.
Step 2: Convert to Audio

Click file again, go to Export this time, and then click audio Only from the sub menu that appears. On the next box, enter a name for the output file in the Export As field, choose a destination folder from the Where drop-down list, optionally click the drop-down button from the right side of the Where field to configure other preferences, and click Save to convert video to audio with QuickTime.
Benefits of Using QuickTime
Some advantages of using QuickTime to convert video to audio include:
- Mac users don’t need to install any third-party conversion tool or additional plugin
- Conversion process is easy and almost seamless
Disadvantages: Doesn’t give any option to choose an output format and doesn’t allow editing the clips either.
Supported Audio Formats: By default, QuickTime player converts videos files to M4A audio format.
5 Media Converter – video to mp3 [iPhone]
Among several iOS apps that have been developed for video to audio conversion, Media Converter – video to mp3 is one of those that has decent star ratings and user reviews. The app is around 66MB in size and can be obtained from the App Store.
The process on how to convert video to audio with Media Converter is explained below:
- Launch Media Converter
- Import the source video to the app
- Choose Extract Audio from the Conversion Type menu
- Select your preferred output audio format
- Begin the conversion process

Benefits of Using Media Converter
A couple of advantages of using Media Converter to convert video to audio are listed below:
- Eliminates the use of PC or laptop
- Can be obtained easily
- Can be used even while moving
Disadvantages: Doesn’t have the flexibility of granular editing as it is there when using a computer program.
Supported Audio Formats: The audio formats that Media Converter supports include MP3, M4A, OGG, WAV, FLAC, etc.
6 Video to MP3 Converter [Android]
With around 4.5-star rating on Play Store, Video to MP3 Converter is another app that can convert your video files to audio right on your Android smartphone. In addition, the app also allows basic video trimming that may come in handy while making the entire clip more informative by removing unwanted sections from it.

You can learn how to convert video to audio with Video to MP3 Converter by following the instructions given below:
- Launch Video to MP3 Converter
- Import the source video clip from your Android smart device’s storage
- Trim the footage to keep only the important part
- Set output preferences
- Extract the audio from the video
Benefits of Using Video to MP3 Converter
Some advantages of using Video to MP3 Converter include:
- It supports every popular video format such as MP4, 3GP, WMV, etc.
- Has simple UI
- Offers various audio bitrates to choose from while exporting
- Allows basic trimming
Disadvantages: Doesn’t have many editing options thus, no granular manipulations can be done to the media files while using the app.
Supported Audio Formats: Video to MP3 Converter supports MP3 formats at this writing.
Conclusion
Learning how to convert MP4 to MP3 is a simple process, and as long as you have a decent computer or an iOS or Android smartphone, you can extract the audio in the format of your choice from the video clips almost instantly. Furthermore, if you are a professional and want to prepare media clips for the clients or your channel, using advanced tools like Wondershare Filmora or Audacity would give you the best conversion experience.
For Win 7 or later (64-bit)
For macOS 10.14 or later

Watch a Video First to Take a Quick View of These Programs
For Win 7 or later (64-bit)
For macOS 10.14 or later
1 Filmora - [Windows, Mac, iPhone & Android]
A product by Wondershare that is one of the most versatile development organizations, Filmora , is available for Windows and Mac platforms. The tool is a full-fledged post-production program that many professionals use because it is lightweight and due to its simple UI and not-so-steep learning curve.
The instructions given below explain how to convert video to audio with Filmora:
Step 1: Import Source Media
Launch Wondershare Filmora (a Windows computer here used here), click anywhere inside the Media window present at the upper-left section, and select and import a source video file to the program.
For Win 7 or later (64-bit)
For macOS 10.14 or later

Step 2: Add Media to Timeline
Drag the imported footage to the Timeline at the bottom of the window. Optionally, right-click the media in the Timeline itself, and click Detach Audio to separate the audio track from the video. Trim off the unwanted sections from the clip if need be.

Step 3: Convert Video to Audio
Click EXPORT from the top-center of the window, go to the Video tab on the Export box, select MP3 from the bottom of the Format list in the left pane, choose other preferences by clicking the SETTINGS button from the right, and click EXPORT from the bottom-right corner.

Benefits of Using Filmora
Some of the advantages of using Filmora to convert video clips to audio are:
- Easy audio separation from the video
- Ability to export videos directly to audio
- Ability to adjust the audio and remove the background noise
- Ability to record voice and integrate it into the audio clip
Disadvantages: Doesn’t have many audio formats for exporting.
Supported Audio Formats: At the time of this writing, Filmora supports only MP3 audio format while exporting directly.
For Win 7 or later (64-bit)
For macOS 10.14 or later
2 VLC Media Player [Windows, Mac & Linux]
A well-known application that supports almost all media formats and is available for Windows, Mac, and Linux platforms, the VLC media player has its built-in Converter that can transcode your video clips to audio for free.
The steps given below explain how to convert video to audio with VLC media player:
Step 1: Import Source Video

Launch VLC media player, click Media from the menu bar at the top, and click Convert / Save from the menu. Make sure that the File tab is selected on the Open Media box, click Add from the right side of the File Selection field, and click Convert / Save from the bottom.

Step 2: Select Output Format and Preferences
On the Convert box, make sure that the Convert radio button is selected, choose an audio format from the Profile drop-down list, optionally click the Settings (Wrench) icon present next to the drop-down list itself, choose other output preferences for the audio and click Save to get back to the Convert box.
Step 3: Choose Output Folder and Convert

Click Browse from the Destination section to select an output folder, enter a name for the exported file in the Destination file field, and click Start to convert audio to video with VLC media player.
Benefits of Using VLC media player
Some advantages that VLC offers include:
- Doesn’t require any other application to be installed for conversion
- Makes the process quite simple and absolutely free
Disadvantages: Doesn’t have editing tools to manipulate the clips before converting.
Supported Audio Formats: VLC media player supports OGG (Vorbis), MP3, and FLAC format while exporting.
3 Audacity [Windows, Mac & Linux]
Audacity is yet another cross-platform tool that is specifically dedicated to audio formats and is also used by many professionals to produce industry-standard audio clips. Even though Audacity is an open-source and free program, some new users may find it challenging to understand the interface.
The steps are given below explain the process of converting video to audio with Audacity:
Step 1: Install Supported Tools
Assuming that Audacity is already installed on your PC, to import video files to the program, go to https://lame.buanzo.org/#lamewindl and download and install ffmpeg for Windows for Audacity if it is not already installed. You can do a quick online search for other platforms and see if your copy of Audacity needs the tools or plugins required to import the videos.
Step 2: Import Source Video
Go to file> Open from the menu bar and select and import the video that you want to convert to audio.
Step 3: Convert Video to Audio

Make the required manipulations to the audio, go to file> Export, and choose your preferred audio format from the list. Choose a destination folder and other output preferences on the Export Audio box, and click Save to convert video to audio with Audacity.
Benefits of Using Audacity
Some benefits that Audacity offers include:
- Granular editing and fine-tuning of audio tracks
- Wide range of output preferences
- Ability to produce industry-standard outputs
- Offers plethora of options and tools to add various effects to the sounds
Disadvantages: Some new users may find it challenging to understand the interface. Audacity also needs additional tools to be installed to support video files as inputs.
Supported Audio Formats: Audacity supports almost all major audio formats including MP3, OGG, WAV, etc.
4 QuickTime [Mac]
QuickTime is the default media player that comes along with macOS and is installed automatically. Being a proprietary of Apple Inc., QuickTime natively supports all the formats developed by the company, along with some other most popular file types such as MP4, MP3, etc.
To convert a video file to audio with QuickTime on Mac, you can follow the instructions given below:
Step 1: Import Source Video
Launch QuickTime on your Mac computer, go to file from the menu bar, click Open File, use the box that opens to locate and select the video that you want to convert, and click Open from the bottom-right corner.
Step 2: Convert to Audio

Click file again, go to Export this time, and then click audio Only from the sub menu that appears. On the next box, enter a name for the output file in the Export As field, choose a destination folder from the Where drop-down list, optionally click the drop-down button from the right side of the Where field to configure other preferences, and click Save to convert video to audio with QuickTime.
Benefits of Using QuickTime
Some advantages of using QuickTime to convert video to audio include:
- Mac users don’t need to install any third-party conversion tool or additional plugin
- Conversion process is easy and almost seamless
Disadvantages: Doesn’t give any option to choose an output format and doesn’t allow editing the clips either.
Supported Audio Formats: By default, QuickTime player converts videos files to M4A audio format.
5 Media Converter – video to mp3 [iPhone]
Among several iOS apps that have been developed for video to audio conversion, Media Converter – video to mp3 is one of those that has decent star ratings and user reviews. The app is around 66MB in size and can be obtained from the App Store.
The process on how to convert video to audio with Media Converter is explained below:
- Launch Media Converter
- Import the source video to the app
- Choose Extract Audio from the Conversion Type menu
- Select your preferred output audio format
- Begin the conversion process

Benefits of Using Media Converter
A couple of advantages of using Media Converter to convert video to audio are listed below:
- Eliminates the use of PC or laptop
- Can be obtained easily
- Can be used even while moving
Disadvantages: Doesn’t have the flexibility of granular editing as it is there when using a computer program.
Supported Audio Formats: The audio formats that Media Converter supports include MP3, M4A, OGG, WAV, FLAC, etc.
6 Video to MP3 Converter [Android]
With around 4.5-star rating on Play Store, Video to MP3 Converter is another app that can convert your video files to audio right on your Android smartphone. In addition, the app also allows basic video trimming that may come in handy while making the entire clip more informative by removing unwanted sections from it.

You can learn how to convert video to audio with Video to MP3 Converter by following the instructions given below:
- Launch Video to MP3 Converter
- Import the source video clip from your Android smart device’s storage
- Trim the footage to keep only the important part
- Set output preferences
- Extract the audio from the video
Benefits of Using Video to MP3 Converter
Some advantages of using Video to MP3 Converter include:
- It supports every popular video format such as MP4, 3GP, WMV, etc.
- Has simple UI
- Offers various audio bitrates to choose from while exporting
- Allows basic trimming
Disadvantages: Doesn’t have many editing options thus, no granular manipulations can be done to the media files while using the app.
Supported Audio Formats: Video to MP3 Converter supports MP3 formats at this writing.
Conclusion
Learning how to convert MP4 to MP3 is a simple process, and as long as you have a decent computer or an iOS or Android smartphone, you can extract the audio in the format of your choice from the video clips almost instantly. Furthermore, if you are a professional and want to prepare media clips for the clients or your channel, using advanced tools like Wondershare Filmora or Audacity would give you the best conversion experience.
For Win 7 or later (64-bit)
For macOS 10.14 or later

Watch a Video First to Take a Quick View of These Programs
For Win 7 or later (64-bit)
For macOS 10.14 or later
1 Filmora - [Windows, Mac, iPhone & Android]
A product by Wondershare that is one of the most versatile development organizations, Filmora , is available for Windows and Mac platforms. The tool is a full-fledged post-production program that many professionals use because it is lightweight and due to its simple UI and not-so-steep learning curve.
The instructions given below explain how to convert video to audio with Filmora:
Step 1: Import Source Media
Launch Wondershare Filmora (a Windows computer here used here), click anywhere inside the Media window present at the upper-left section, and select and import a source video file to the program.
For Win 7 or later (64-bit)
For macOS 10.14 or later

Step 2: Add Media to Timeline
Drag the imported footage to the Timeline at the bottom of the window. Optionally, right-click the media in the Timeline itself, and click Detach Audio to separate the audio track from the video. Trim off the unwanted sections from the clip if need be.

Step 3: Convert Video to Audio
Click EXPORT from the top-center of the window, go to the Video tab on the Export box, select MP3 from the bottom of the Format list in the left pane, choose other preferences by clicking the SETTINGS button from the right, and click EXPORT from the bottom-right corner.

Benefits of Using Filmora
Some of the advantages of using Filmora to convert video clips to audio are:
- Easy audio separation from the video
- Ability to export videos directly to audio
- Ability to adjust the audio and remove the background noise
- Ability to record voice and integrate it into the audio clip
Disadvantages: Doesn’t have many audio formats for exporting.
Supported Audio Formats: At the time of this writing, Filmora supports only MP3 audio format while exporting directly.
For Win 7 or later (64-bit)
For macOS 10.14 or later
2 VLC Media Player [Windows, Mac & Linux]
A well-known application that supports almost all media formats and is available for Windows, Mac, and Linux platforms, the VLC media player has its built-in Converter that can transcode your video clips to audio for free.
The steps given below explain how to convert video to audio with VLC media player:
Step 1: Import Source Video

Launch VLC media player, click Media from the menu bar at the top, and click Convert / Save from the menu. Make sure that the File tab is selected on the Open Media box, click Add from the right side of the File Selection field, and click Convert / Save from the bottom.

Step 2: Select Output Format and Preferences
On the Convert box, make sure that the Convert radio button is selected, choose an audio format from the Profile drop-down list, optionally click the Settings (Wrench) icon present next to the drop-down list itself, choose other output preferences for the audio and click Save to get back to the Convert box.
Step 3: Choose Output Folder and Convert

Click Browse from the Destination section to select an output folder, enter a name for the exported file in the Destination file field, and click Start to convert audio to video with VLC media player.
Benefits of Using VLC media player
Some advantages that VLC offers include:
- Doesn’t require any other application to be installed for conversion
- Makes the process quite simple and absolutely free
Disadvantages: Doesn’t have editing tools to manipulate the clips before converting.
Supported Audio Formats: VLC media player supports OGG (Vorbis), MP3, and FLAC format while exporting.
3 Audacity [Windows, Mac & Linux]
Audacity is yet another cross-platform tool that is specifically dedicated to audio formats and is also used by many professionals to produce industry-standard audio clips. Even though Audacity is an open-source and free program, some new users may find it challenging to understand the interface.
The steps are given below explain the process of converting video to audio with Audacity:
Step 1: Install Supported Tools
Assuming that Audacity is already installed on your PC, to import video files to the program, go to https://lame.buanzo.org/#lamewindl and download and install ffmpeg for Windows for Audacity if it is not already installed. You can do a quick online search for other platforms and see if your copy of Audacity needs the tools or plugins required to import the videos.
Step 2: Import Source Video
Go to file> Open from the menu bar and select and import the video that you want to convert to audio.
Step 3: Convert Video to Audio

Make the required manipulations to the audio, go to file> Export, and choose your preferred audio format from the list. Choose a destination folder and other output preferences on the Export Audio box, and click Save to convert video to audio with Audacity.
Benefits of Using Audacity
Some benefits that Audacity offers include:
- Granular editing and fine-tuning of audio tracks
- Wide range of output preferences
- Ability to produce industry-standard outputs
- Offers plethora of options and tools to add various effects to the sounds
Disadvantages: Some new users may find it challenging to understand the interface. Audacity also needs additional tools to be installed to support video files as inputs.
Supported Audio Formats: Audacity supports almost all major audio formats including MP3, OGG, WAV, etc.
4 QuickTime [Mac]
QuickTime is the default media player that comes along with macOS and is installed automatically. Being a proprietary of Apple Inc., QuickTime natively supports all the formats developed by the company, along with some other most popular file types such as MP4, MP3, etc.
To convert a video file to audio with QuickTime on Mac, you can follow the instructions given below:
Step 1: Import Source Video
Launch QuickTime on your Mac computer, go to file from the menu bar, click Open File, use the box that opens to locate and select the video that you want to convert, and click Open from the bottom-right corner.
Step 2: Convert to Audio

Click file again, go to Export this time, and then click audio Only from the sub menu that appears. On the next box, enter a name for the output file in the Export As field, choose a destination folder from the Where drop-down list, optionally click the drop-down button from the right side of the Where field to configure other preferences, and click Save to convert video to audio with QuickTime.
Benefits of Using QuickTime
Some advantages of using QuickTime to convert video to audio include:
- Mac users don’t need to install any third-party conversion tool or additional plugin
- Conversion process is easy and almost seamless
Disadvantages: Doesn’t give any option to choose an output format and doesn’t allow editing the clips either.
Supported Audio Formats: By default, QuickTime player converts videos files to M4A audio format.
5 Media Converter – video to mp3 [iPhone]
Among several iOS apps that have been developed for video to audio conversion, Media Converter – video to mp3 is one of those that has decent star ratings and user reviews. The app is around 66MB in size and can be obtained from the App Store.
The process on how to convert video to audio with Media Converter is explained below:
- Launch Media Converter
- Import the source video to the app
- Choose Extract Audio from the Conversion Type menu
- Select your preferred output audio format
- Begin the conversion process

Benefits of Using Media Converter
A couple of advantages of using Media Converter to convert video to audio are listed below:
- Eliminates the use of PC or laptop
- Can be obtained easily
- Can be used even while moving
Disadvantages: Doesn’t have the flexibility of granular editing as it is there when using a computer program.
Supported Audio Formats: The audio formats that Media Converter supports include MP3, M4A, OGG, WAV, FLAC, etc.
6 Video to MP3 Converter [Android]
With around 4.5-star rating on Play Store, Video to MP3 Converter is another app that can convert your video files to audio right on your Android smartphone. In addition, the app also allows basic video trimming that may come in handy while making the entire clip more informative by removing unwanted sections from it.

You can learn how to convert video to audio with Video to MP3 Converter by following the instructions given below:
- Launch Video to MP3 Converter
- Import the source video clip from your Android smart device’s storage
- Trim the footage to keep only the important part
- Set output preferences
- Extract the audio from the video
Benefits of Using Video to MP3 Converter
Some advantages of using Video to MP3 Converter include:
- It supports every popular video format such as MP4, 3GP, WMV, etc.
- Has simple UI
- Offers various audio bitrates to choose from while exporting
- Allows basic trimming
Disadvantages: Doesn’t have many editing options thus, no granular manipulations can be done to the media files while using the app.
Supported Audio Formats: Video to MP3 Converter supports MP3 formats at this writing.
Conclusion
Learning how to convert MP4 to MP3 is a simple process, and as long as you have a decent computer or an iOS or Android smartphone, you can extract the audio in the format of your choice from the video clips almost instantly. Furthermore, if you are a professional and want to prepare media clips for the clients or your channel, using advanced tools like Wondershare Filmora or Audacity would give you the best conversion experience.
For Win 7 or later (64-bit)
For macOS 10.14 or later

A Beginner’s Guide to Setting Up Audacity in Ubuntu
Open-source audio editor Audacity is available for free download and usage. It is one of the most popular multi-track audio editing tools for Windows, Mac OS X, and Linux. Audio recordings may be recorded, edited, spliced, and altered with Audacity. How to install Audacity on your Ubuntu 20.04 LTS system is explained in this post.
Key Features of Audacity
- Creative Commons Attribution-NonCommercial-ShareAlike License
- It is a cross-platform program
- Sound files may be imported, edited, and combined. Use a variety of file types when exporting your recordings. You may even export many files at once.
- Record and playback live sound
- Audio Quality: Audacity can playback 16-bit, 24-bit, and 32-bit audio files, respectively.
- Accessible in 38 different dialects
- Assistive Listening Device
- Keyboard shortcuts are many
- A wide range of audio formats is supported, including AIFF, WAV, FLAC, and MP2.
- With the keyboard, tracks and choices may be handled to their greatest extent
- VST and Audio Unit effect plug-ins are supported. Plug-ins may even be written by you.
- Duplicate, chop, combine, or splice together several sound documents.
- There is a slew of others…
Installation
The official website for Audacity shows version 2.4.2 as the most recent release. Download the newest version of Audacity for Ubuntu 20.04 and then install it.
- Install Audacity via PPA
- Install Audacity via Snap Store
First, we’ll use the PPA approach to install Audacity.
Install Audacity via PPA
Installing Audacity on an Ubuntu system is as simple as entering the following line in the terminal to include the unofficial PPA developed by “ubuntuhandbook” to the Ubuntu system’s software sources, then rebooting.

You will be prompted to hit the Enter key to proceed with the process of adding your Audacity package to your sources list. To begin the process of introducing PPA to the sources list, press the Enter key.

After you’ve added the Audacity package to the system’s software sources, you’ll need to update the package repository in order to get Audacity to work.

As soon as you have updated the package repository, you should be able to successfully install Audacity.
Navigate to Activities & type in the word ‘audacity’ to find it.

As you can see in the picture, Audacity has been successfully installed and is ready for usage on my PC.

Installing Audacity from the Snap Store
A version of Audacity is also available for download via the Snap shop. Using a Snap is among the quickest and most straightforward methods of installing any program since it takes into account all of the application’s updates and dependencies. In order to install Audacity using Snap, you must first ensure that Snap is already installed on the Ubuntu system. Snap is pre-installed in the newest versions of Ubuntu and is available as a default. If Snap is not already installed on your system, you may do it by using the instructions shown below.


After safely installing Snap, you’ll be able to proceed to install Audacity by using the script provided in the next section.

It will just take a few minutes to download & install Audacity on your computer.

As soon as Audacity has been installed via the Snap method, launch the program by searching for the phrase ‘audacity’ in the Application menu.

To launch Audacity, click on the Audacity icon on your desktop.

How to uninstall Audacity Ubuntu
For whatever reason, if you wish to remove the Audacity program from your computer, you may follow these instructions.
Method 1
If you installed Audacity through the Snap method, execute the following command in your terminal: $ sudo snap remove Audacity
Method 2
If you have installed the application using the PPA, you may remove it by performing the instructions shown below.
>Step 1:
The first step is to
This indicates that the add-apt-repository command was used to add the PPA to your system. You may also use the same command to uninstall the PPA from your computer. Simply include the —remove option in your command.
$ sudo add-apt-repository –remove ppa:ubuntuhandbook1/audacity
>Step 2:
As of the right moment, the PPA has been withdrawn. What happens to the programs that are installed using these PPAs? Will they be eliminated as a consequence of the abolition of the Patriot Act? The answer is a resounding no.
Thus, PPA-purge enters the scene to help solve the problem. The PPA is disabled, but all of the apps installed by the PPA are also uninstalled, or they are reverted to the original versions given by your distribution.
Install the PPA-purge package and remove the Audacity package may be accomplished by running the following command.
$ sudo apt install ppa-purge && sudo ppa-purge ppa:ubuntuhandbook1/audacity
Conclusion
I hope you now have a clear grasp of installing and uninstalling Audacity on Ubuntu 20.04 LTS Focal Fossa. I hope this article has been helpful. Additionally, we cover Filmora’s voice effects & how users may use the program to improve and change their own voices. Filmora allows you to re-voice video/audio & previously recorded voiceovers. The Pitch option on the Timeline may be used with video/audio and voiceover files. Change the tone of a video and recording to make it sound unique. You may quickly alter the voices in the videos with Filmora. A story or video should accompany your viral. Allows you to alter the pitch of your voice by selecting the Changing Pitch option. You may adjust the video’s pace (Optional). Make a duplicate of the video or audio that has been altered.
For Win 7 or later (64-bit)
For macOS 10.12 or later
You will be prompted to hit the Enter key to proceed with the process of adding your Audacity package to your sources list. To begin the process of introducing PPA to the sources list, press the Enter key.

After you’ve added the Audacity package to the system’s software sources, you’ll need to update the package repository in order to get Audacity to work.

As soon as you have updated the package repository, you should be able to successfully install Audacity.
Navigate to Activities & type in the word ‘audacity’ to find it.

As you can see in the picture, Audacity has been successfully installed and is ready for usage on my PC.

Installing Audacity from the Snap Store
A version of Audacity is also available for download via the Snap shop. Using a Snap is among the quickest and most straightforward methods of installing any program since it takes into account all of the application’s updates and dependencies. In order to install Audacity using Snap, you must first ensure that Snap is already installed on the Ubuntu system. Snap is pre-installed in the newest versions of Ubuntu and is available as a default. If Snap is not already installed on your system, you may do it by using the instructions shown below.


After safely installing Snap, you’ll be able to proceed to install Audacity by using the script provided in the next section.

It will just take a few minutes to download & install Audacity on your computer.

As soon as Audacity has been installed via the Snap method, launch the program by searching for the phrase ‘audacity’ in the Application menu.

To launch Audacity, click on the Audacity icon on your desktop.

How to uninstall Audacity Ubuntu
For whatever reason, if you wish to remove the Audacity program from your computer, you may follow these instructions.
Method 1
If you installed Audacity through the Snap method, execute the following command in your terminal: $ sudo snap remove Audacity
Method 2
If you have installed the application using the PPA, you may remove it by performing the instructions shown below.
>Step 1:
The first step is to
This indicates that the add-apt-repository command was used to add the PPA to your system. You may also use the same command to uninstall the PPA from your computer. Simply include the —remove option in your command.
$ sudo add-apt-repository –remove ppa:ubuntuhandbook1/audacity
>Step 2:
As of the right moment, the PPA has been withdrawn. What happens to the programs that are installed using these PPAs? Will they be eliminated as a consequence of the abolition of the Patriot Act? The answer is a resounding no.
Thus, PPA-purge enters the scene to help solve the problem. The PPA is disabled, but all of the apps installed by the PPA are also uninstalled, or they are reverted to the original versions given by your distribution.
Install the PPA-purge package and remove the Audacity package may be accomplished by running the following command.
$ sudo apt install ppa-purge && sudo ppa-purge ppa:ubuntuhandbook1/audacity
Conclusion
I hope you now have a clear grasp of installing and uninstalling Audacity on Ubuntu 20.04 LTS Focal Fossa. I hope this article has been helpful. Additionally, we cover Filmora’s voice effects & how users may use the program to improve and change their own voices. Filmora allows you to re-voice video/audio & previously recorded voiceovers. The Pitch option on the Timeline may be used with video/audio and voiceover files. Change the tone of a video and recording to make it sound unique. You may quickly alter the voices in the videos with Filmora. A story or video should accompany your viral. Allows you to alter the pitch of your voice by selecting the Changing Pitch option. You may adjust the video’s pace (Optional). Make a duplicate of the video or audio that has been altered.
For Win 7 or later (64-bit)
For macOS 10.12 or later
You will be prompted to hit the Enter key to proceed with the process of adding your Audacity package to your sources list. To begin the process of introducing PPA to the sources list, press the Enter key.

After you’ve added the Audacity package to the system’s software sources, you’ll need to update the package repository in order to get Audacity to work.

As soon as you have updated the package repository, you should be able to successfully install Audacity.
Navigate to Activities & type in the word ‘audacity’ to find it.

As you can see in the picture, Audacity has been successfully installed and is ready for usage on my PC.

Installing Audacity from the Snap Store
A version of Audacity is also available for download via the Snap shop. Using a Snap is among the quickest and most straightforward methods of installing any program since it takes into account all of the application’s updates and dependencies. In order to install Audacity using Snap, you must first ensure that Snap is already installed on the Ubuntu system. Snap is pre-installed in the newest versions of Ubuntu and is available as a default. If Snap is not already installed on your system, you may do it by using the instructions shown below.


After safely installing Snap, you’ll be able to proceed to install Audacity by using the script provided in the next section.

It will just take a few minutes to download & install Audacity on your computer.

As soon as Audacity has been installed via the Snap method, launch the program by searching for the phrase ‘audacity’ in the Application menu.

To launch Audacity, click on the Audacity icon on your desktop.

How to uninstall Audacity Ubuntu
For whatever reason, if you wish to remove the Audacity program from your computer, you may follow these instructions.
Method 1
If you installed Audacity through the Snap method, execute the following command in your terminal: $ sudo snap remove Audacity
Method 2
If you have installed the application using the PPA, you may remove it by performing the instructions shown below.
>Step 1:
The first step is to
This indicates that the add-apt-repository command was used to add the PPA to your system. You may also use the same command to uninstall the PPA from your computer. Simply include the —remove option in your command.
$ sudo add-apt-repository –remove ppa:ubuntuhandbook1/audacity
>Step 2:
As of the right moment, the PPA has been withdrawn. What happens to the programs that are installed using these PPAs? Will they be eliminated as a consequence of the abolition of the Patriot Act? The answer is a resounding no.
Thus, PPA-purge enters the scene to help solve the problem. The PPA is disabled, but all of the apps installed by the PPA are also uninstalled, or they are reverted to the original versions given by your distribution.
Install the PPA-purge package and remove the Audacity package may be accomplished by running the following command.
$ sudo apt install ppa-purge && sudo ppa-purge ppa:ubuntuhandbook1/audacity
Conclusion
I hope you now have a clear grasp of installing and uninstalling Audacity on Ubuntu 20.04 LTS Focal Fossa. I hope this article has been helpful. Additionally, we cover Filmora’s voice effects & how users may use the program to improve and change their own voices. Filmora allows you to re-voice video/audio & previously recorded voiceovers. The Pitch option on the Timeline may be used with video/audio and voiceover files. Change the tone of a video and recording to make it sound unique. You may quickly alter the voices in the videos with Filmora. A story or video should accompany your viral. Allows you to alter the pitch of your voice by selecting the Changing Pitch option. You may adjust the video’s pace (Optional). Make a duplicate of the video or audio that has been altered.
For Win 7 or later (64-bit)
For macOS 10.12 or later
You will be prompted to hit the Enter key to proceed with the process of adding your Audacity package to your sources list. To begin the process of introducing PPA to the sources list, press the Enter key.

After you’ve added the Audacity package to the system’s software sources, you’ll need to update the package repository in order to get Audacity to work.

As soon as you have updated the package repository, you should be able to successfully install Audacity.
Navigate to Activities & type in the word ‘audacity’ to find it.

As you can see in the picture, Audacity has been successfully installed and is ready for usage on my PC.

Installing Audacity from the Snap Store
A version of Audacity is also available for download via the Snap shop. Using a Snap is among the quickest and most straightforward methods of installing any program since it takes into account all of the application’s updates and dependencies. In order to install Audacity using Snap, you must first ensure that Snap is already installed on the Ubuntu system. Snap is pre-installed in the newest versions of Ubuntu and is available as a default. If Snap is not already installed on your system, you may do it by using the instructions shown below.


After safely installing Snap, you’ll be able to proceed to install Audacity by using the script provided in the next section.

It will just take a few minutes to download & install Audacity on your computer.

As soon as Audacity has been installed via the Snap method, launch the program by searching for the phrase ‘audacity’ in the Application menu.

To launch Audacity, click on the Audacity icon on your desktop.

How to uninstall Audacity Ubuntu
For whatever reason, if you wish to remove the Audacity program from your computer, you may follow these instructions.
Method 1
If you installed Audacity through the Snap method, execute the following command in your terminal: $ sudo snap remove Audacity
Method 2
If you have installed the application using the PPA, you may remove it by performing the instructions shown below.
>Step 1:
The first step is to
This indicates that the add-apt-repository command was used to add the PPA to your system. You may also use the same command to uninstall the PPA from your computer. Simply include the —remove option in your command.
$ sudo add-apt-repository –remove ppa:ubuntuhandbook1/audacity
>Step 2:
As of the right moment, the PPA has been withdrawn. What happens to the programs that are installed using these PPAs? Will they be eliminated as a consequence of the abolition of the Patriot Act? The answer is a resounding no.
Thus, PPA-purge enters the scene to help solve the problem. The PPA is disabled, but all of the apps installed by the PPA are also uninstalled, or they are reverted to the original versions given by your distribution.
Install the PPA-purge package and remove the Audacity package may be accomplished by running the following command.
$ sudo apt install ppa-purge && sudo ppa-purge ppa:ubuntuhandbook1/audacity
Conclusion
I hope you now have a clear grasp of installing and uninstalling Audacity on Ubuntu 20.04 LTS Focal Fossa. I hope this article has been helpful. Additionally, we cover Filmora’s voice effects & how users may use the program to improve and change their own voices. Filmora allows you to re-voice video/audio & previously recorded voiceovers. The Pitch option on the Timeline may be used with video/audio and voiceover files. Change the tone of a video and recording to make it sound unique. You may quickly alter the voices in the videos with Filmora. A story or video should accompany your viral. Allows you to alter the pitch of your voice by selecting the Changing Pitch option. You may adjust the video’s pace (Optional). Make a duplicate of the video or audio that has been altered.
For Win 7 or later (64-bit)
For macOS 10.12 or later
Leading Sites for Accessing True Nature Audio Archives
Best Websites to Download Nature Sounds

Benjamin Arango
Mar 27, 2024• Proven solutions
Be it obtaining the sound of a cricket or it is the rain sounds, the music of nature on your smartphone gives a relaxing experience whatsoever.
What Are the Benefits of Downloading Nature Sounds?
The reason is simple.
There are many who are tensed due to their daily routine, the rush for being better to live a more comfortable life in this competitive and expensive world, going through some emotional breakdown, etc. With the sound of nature, people can enjoy a soothing ambiance. Although virtually, the feeling is quite relaxing.
Another reason why some may download nature sounds is to use them as background music in their videos . Doing so gives their footage a better acoustic experience that may attract more audience, thus giving the businesspersons decent prospects of monetary gains.
Considering this, here you will find a list of some websites from where you can download nature sounds with ease.
Best Websites to Download Nature Sounds
Below are a couple of websites that provide some of the best nature sounds for you to download:
1. ZapSplat
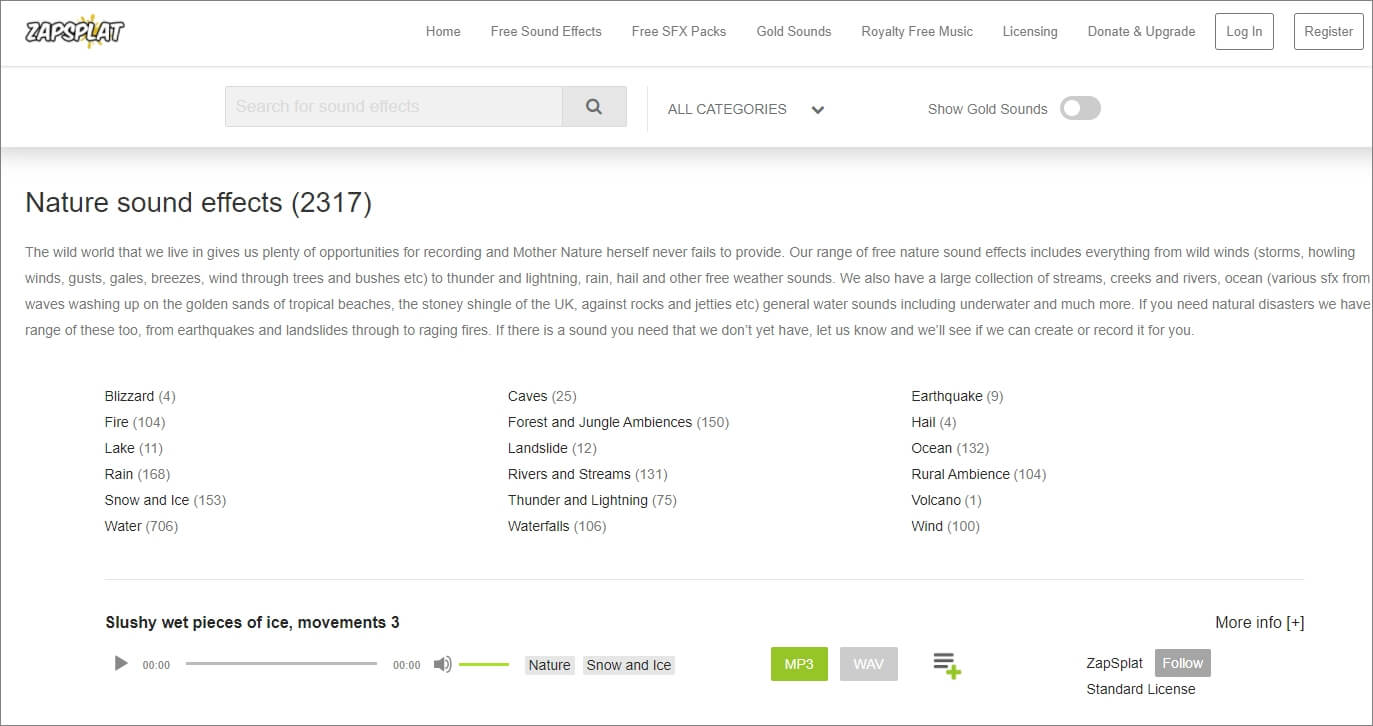
ZapSplat is an online portal that is not only limited to nature sounds but is also a repository for various other sound effects such as for cartoons, food, industrials, etc. Even though the sounds that the website offers are free, the paid members can have access to some exclusive files to make their creations become unique.
At the time of this writing, ZapSplat has around 18 categories with a collection of more than 1500 different sounds of as long as 5+ minutes of duration available in both MP3 and WAV formats.
One of the advantages of using ZapSplat is that you don’t have to look for any other portal for royalty-free acoustics as there is a separate category dedicated for the purpose on the site.
2. Wondershare Filmstock
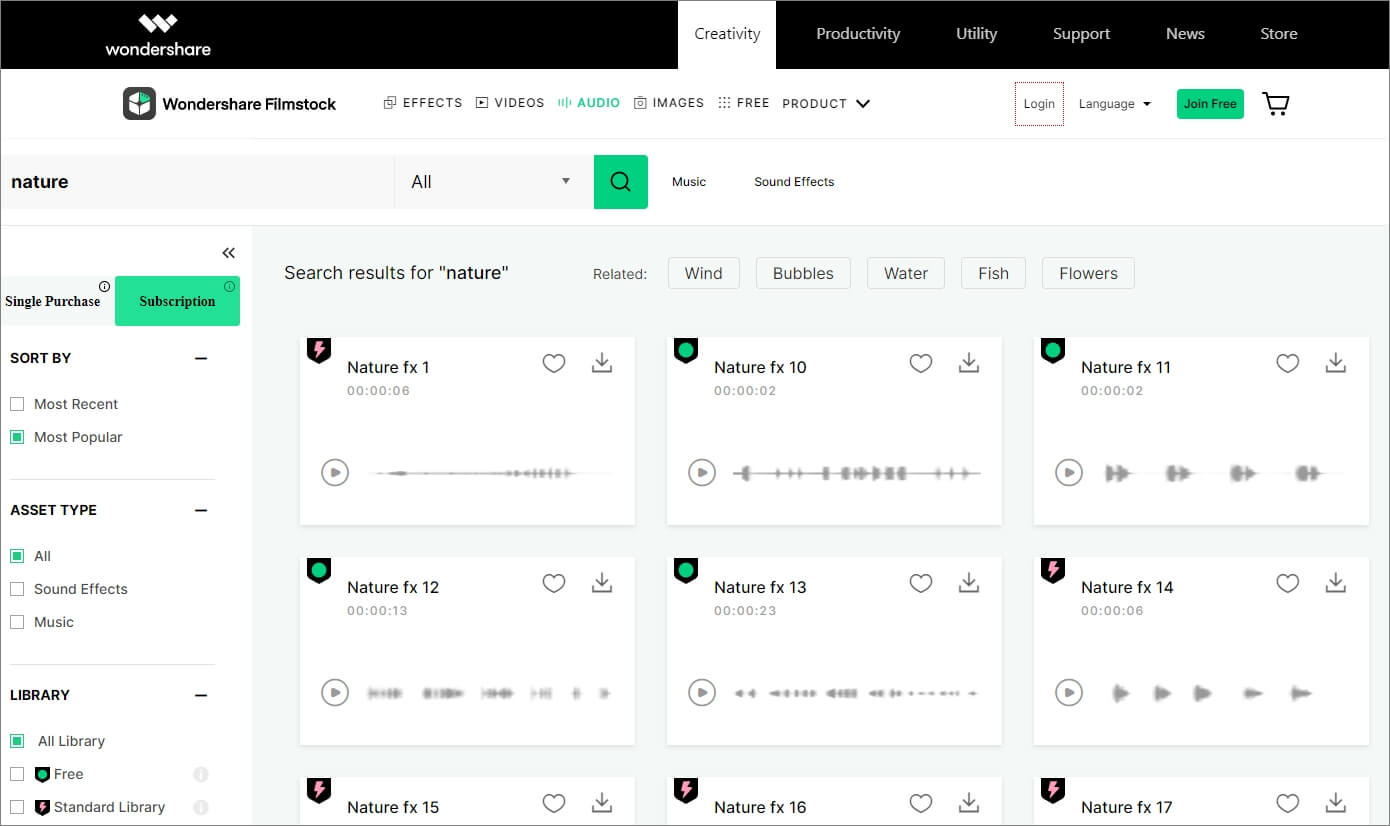
This one is proprietary of Wondershare that has a huge collection of a variety of stock sound effects . These sounds can be obtained as long as you have a valid user account on the Wondershare website. The portal has several categories such as games, technology, data, information, etc. that contain their relevant music.
You can download nature sounds from Wondershare Filmstock in WAV format. The benefit of using the website is that all the effects available here are as long as up to 6 to 7 seconds, owned by Wondershare, and are available for its customers to be used for both personal and commercial purposes.
Check this complicated guide to add background sound effects to video effectively.
3. Free Sound Effects
This website has a quite simple layout where all the categories are available in the navigation bar in the left, and their relevant sounds can be accessed from the right section. With more than 10,000 sound effects including the rain sounds download is easily possible as long as you select the correct niche.
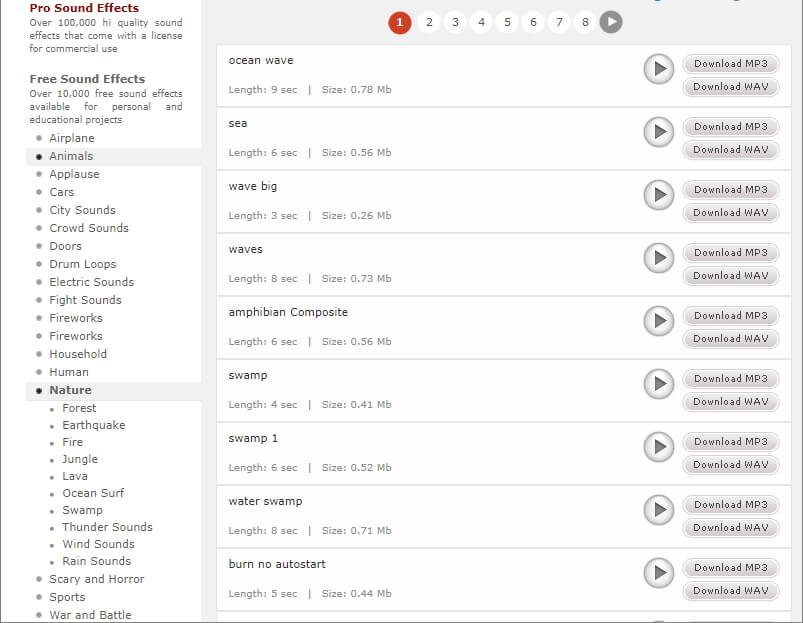
As for nature sounds, there are 10 different categories dedicated to the group. Further, the entire collection has more than 12 classes to provide you several types of acoustic effects in MP3 and WAV formats that could be anywhere from 3 seconds to 9+ seconds long as per your needs.
When talking about the benefits, Free Sound Effects’ VIP and Pro account holders can obtain high-quality royalty-free sound effects in bulk that can be used even in commercial projects.
4. FreeSFX
Although populated with several distracting and misleading adverts, FreeSFX offers several free sound effects including a separate category from where you can download nature sounds as well. There are around 15+ classes only under the Nature category that offer all the effects in MP3 format. The duration of the effects could as long as up to 45 seconds. Other categories that FreeSFX has are of Animal/Insects, Bells, Hospitals, Cartoons, etc. All in all, the portal contains all types of music/effects for almost every industry and everyone.
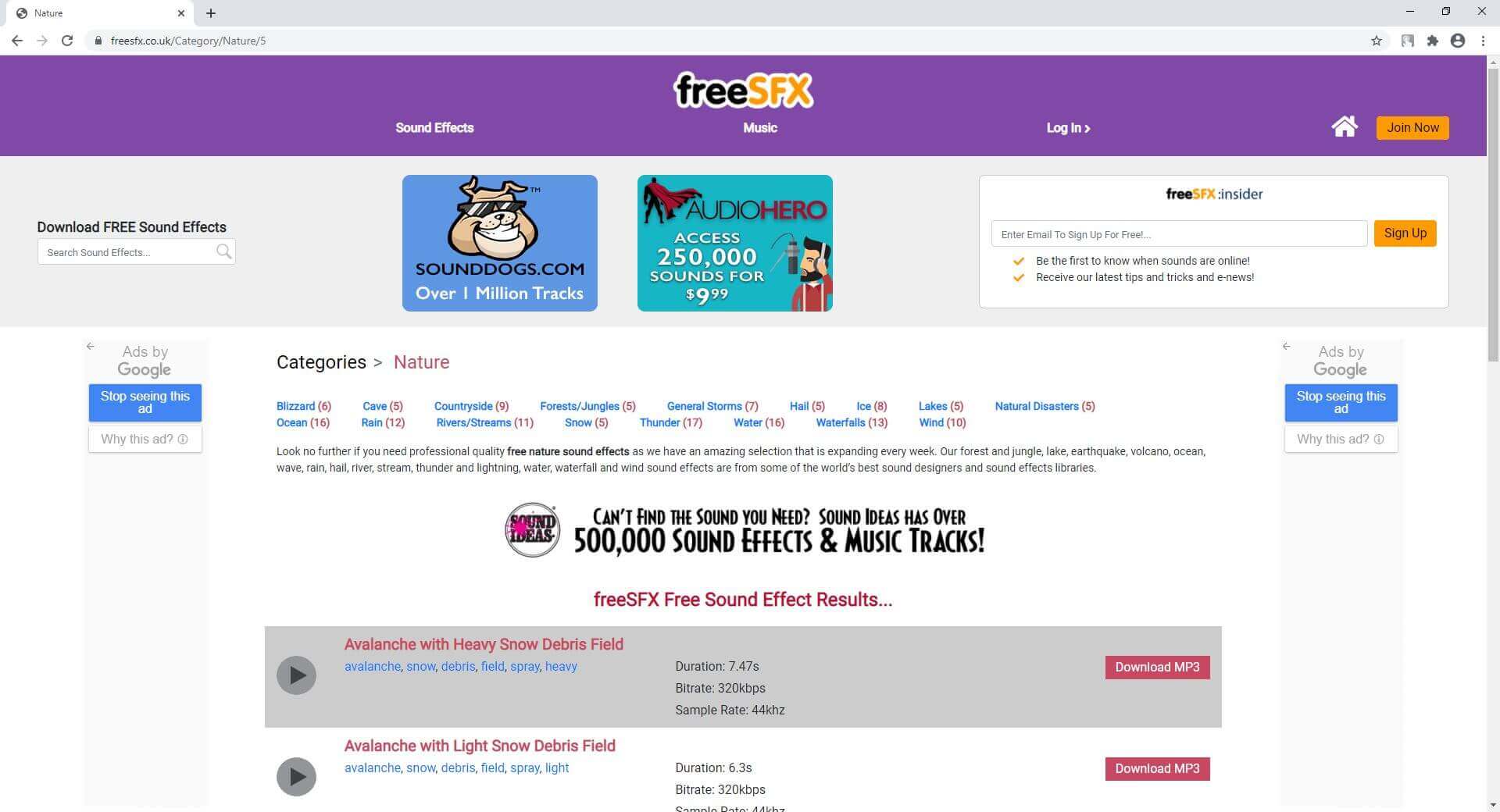
Even though the sound effects can be obtained for free from FreeSFX, after signing up with a free account, you get a couple of advantages such as notifications when a new file is added to the library, get new tips and tricks pretty often, etc.
5. Storyblocks
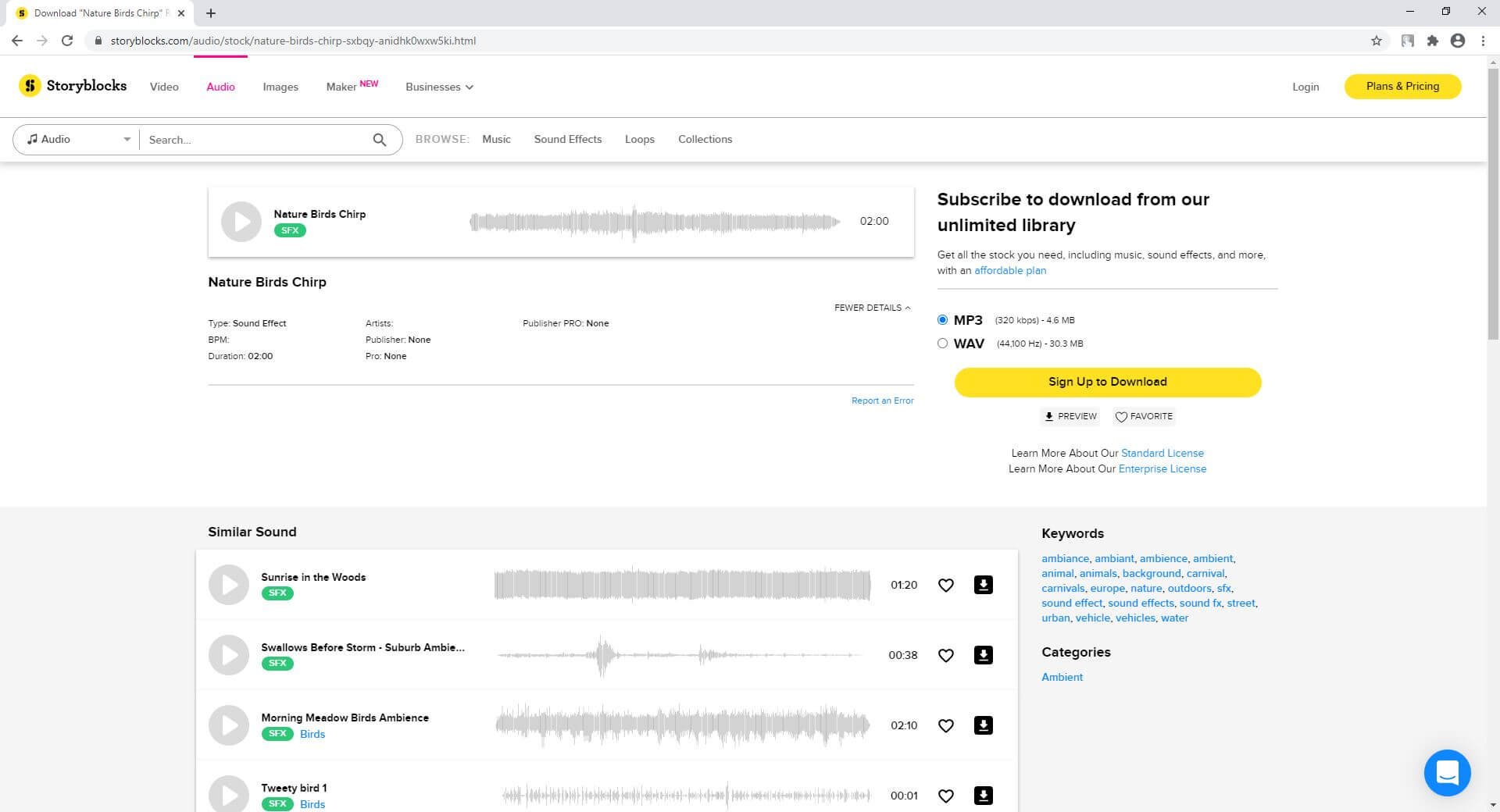
Storyblocks comes with various pricing plans where it charges on a monthly or annual basis, but gives you full access to its library from where you can download royalty-free sound effects in MP3 or WAV format, and use them in your personal or commercial projects. The website has more than 50 different categories, including Nature. Depending on your project and its requirements, you can even filter the sound effects on the basis of mood, genre, or even the duration that can be set from a couple of seconds to 4 minutes.
In addition, Storyblocks also has a separate library for video templates to help you with your projects. If you plan to buy a subscription plan, the one called ‘Unlimited All Access’ gives you full access to all the libraries on the portal with unlimited downloads.
6. Envato Elements
Envato Elements is one of the most popular repositories for stock images and videos, video templates created in various professional applications such as Adobe After Effects, Adobe Premiere Pro, etc. The web layout is simple to navigate, and you can select and download nature sounds by picking the category from the left pane, and hitting the download button from the right respectively.
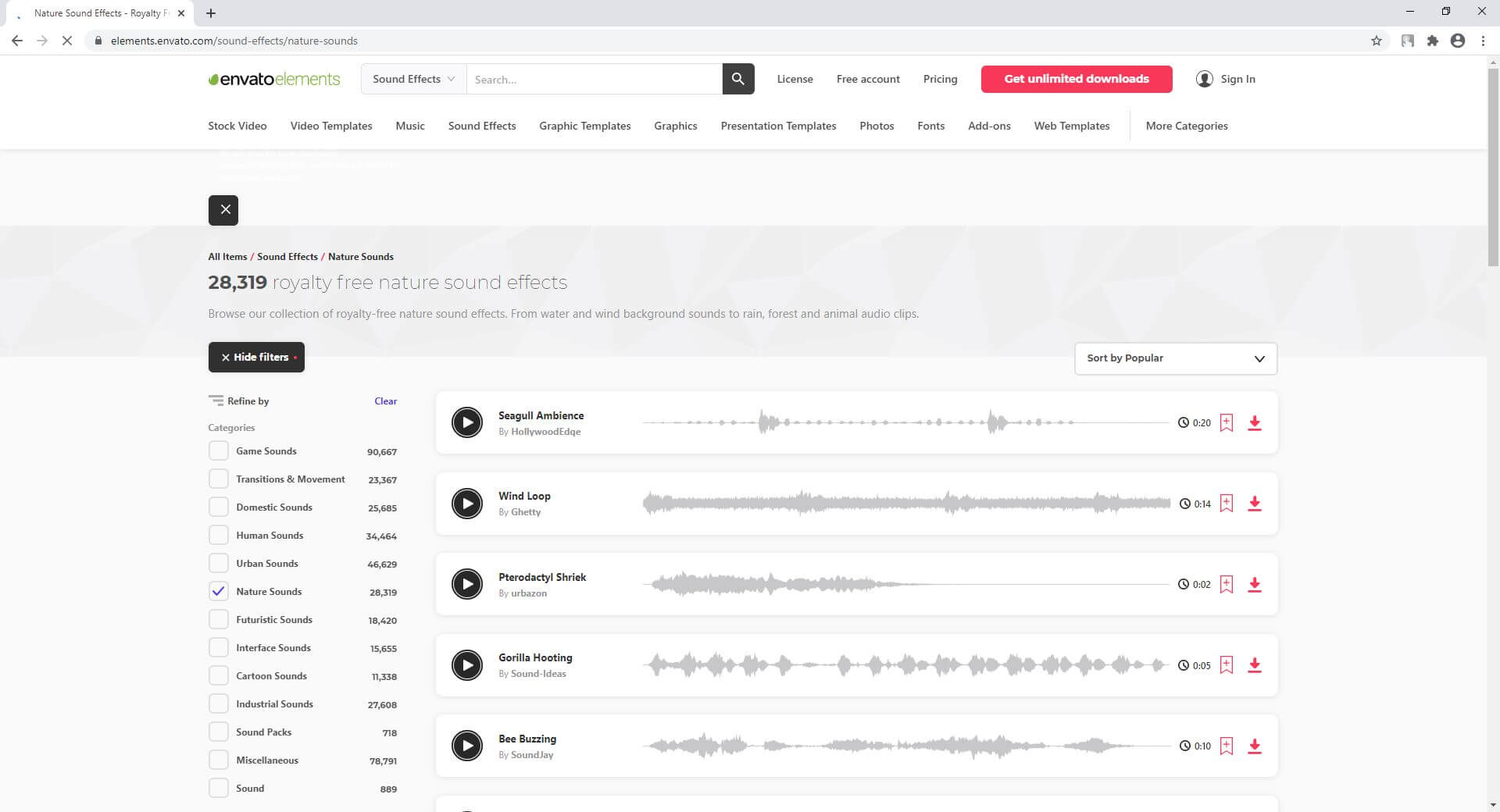
As for the subscription, you can opt for an annual plan that can be availed at around 50% discount, and gives access to more than 10 sound libraries that collectively have more than 300,000 effects dedicated to acoustic files with varying durations.
7. Calmsound
Calmsound is particularly dedicated to sound effects on Nature and has the rain sounds download facility. The design of the website also has a natural ambiance that gives a calm feeling to relax your mood. The available categories include Ocean Sounds, Thunderstorm, Rainforest, Country Garden, etc., where each contains several effects that could be as long as up to 10 minutes, and sometimes even longer.
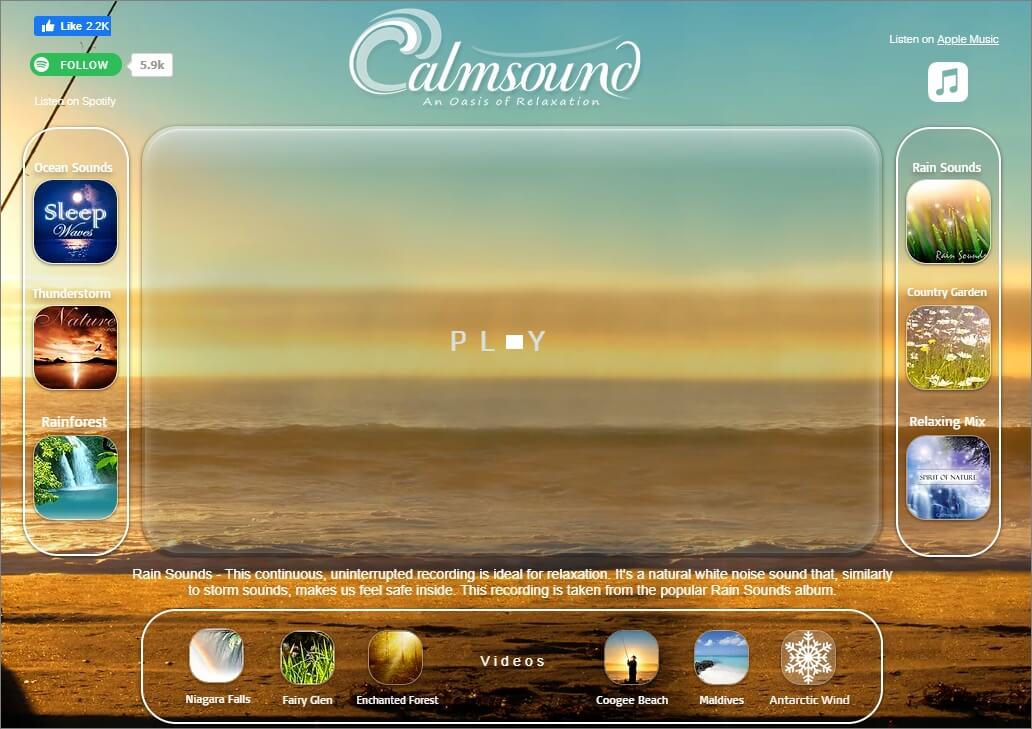
Calmsound offers its sounds in MP3 or WAV format to the paid subscribers, and the downloaded acoustics can be used in your personal and commercial projects.
Summary
The rain sounds download process is pretty simple as long as you have access to the libraries that are populated with HD-quality acoustics. Many web portals also offer various music types from different niches that can be used not only for your personal relaxations, but also in your commercial projects. All you need to do in order to get such sounds is, check whether they are royalty-free or have some license that need some credits or payments to be made to the original creators. m.

Benjamin Arango
Benjamin Arango is a writer and a lover of all things video.
Follow @Benjamin Arango
Benjamin Arango
Mar 27, 2024• Proven solutions
Be it obtaining the sound of a cricket or it is the rain sounds, the music of nature on your smartphone gives a relaxing experience whatsoever.
What Are the Benefits of Downloading Nature Sounds?
The reason is simple.
There are many who are tensed due to their daily routine, the rush for being better to live a more comfortable life in this competitive and expensive world, going through some emotional breakdown, etc. With the sound of nature, people can enjoy a soothing ambiance. Although virtually, the feeling is quite relaxing.
Another reason why some may download nature sounds is to use them as background music in their videos . Doing so gives their footage a better acoustic experience that may attract more audience, thus giving the businesspersons decent prospects of monetary gains.
Considering this, here you will find a list of some websites from where you can download nature sounds with ease.
Best Websites to Download Nature Sounds
Below are a couple of websites that provide some of the best nature sounds for you to download:
1. ZapSplat
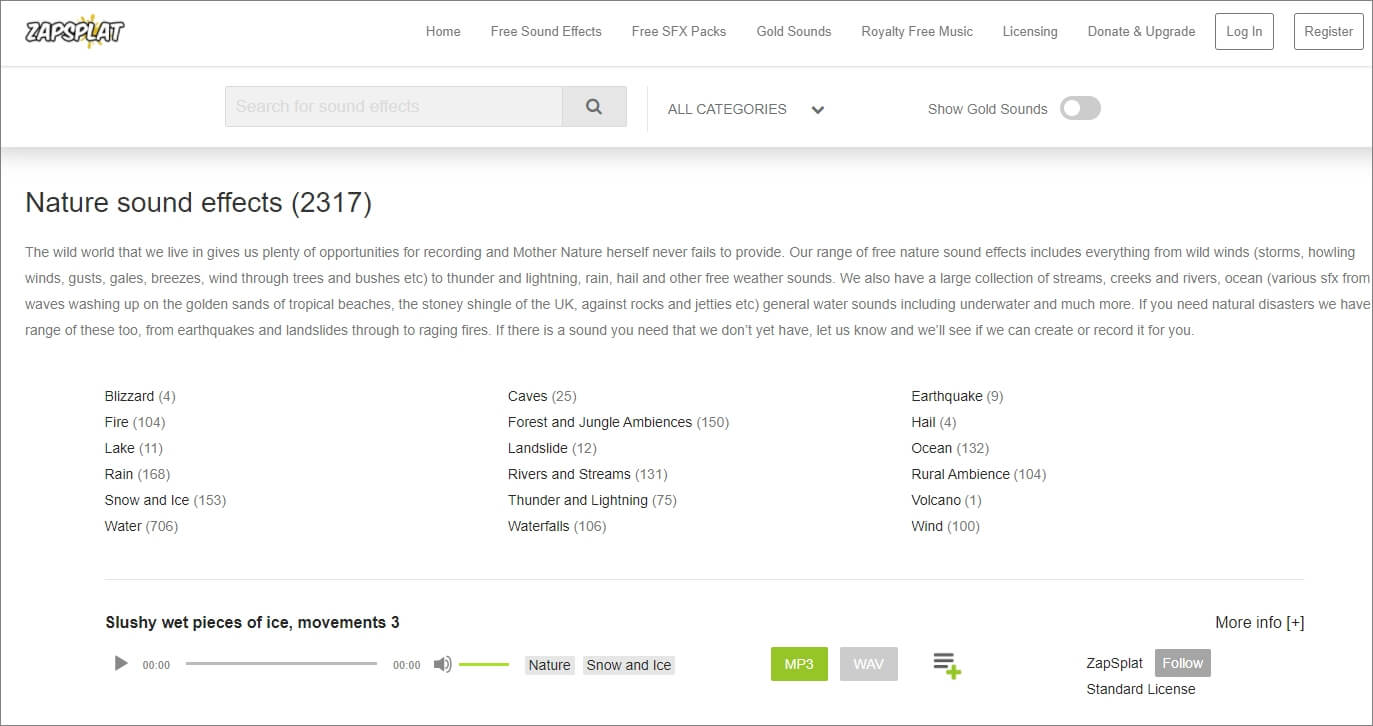
ZapSplat is an online portal that is not only limited to nature sounds but is also a repository for various other sound effects such as for cartoons, food, industrials, etc. Even though the sounds that the website offers are free, the paid members can have access to some exclusive files to make their creations become unique.
At the time of this writing, ZapSplat has around 18 categories with a collection of more than 1500 different sounds of as long as 5+ minutes of duration available in both MP3 and WAV formats.
One of the advantages of using ZapSplat is that you don’t have to look for any other portal for royalty-free acoustics as there is a separate category dedicated for the purpose on the site.
2. Wondershare Filmstock
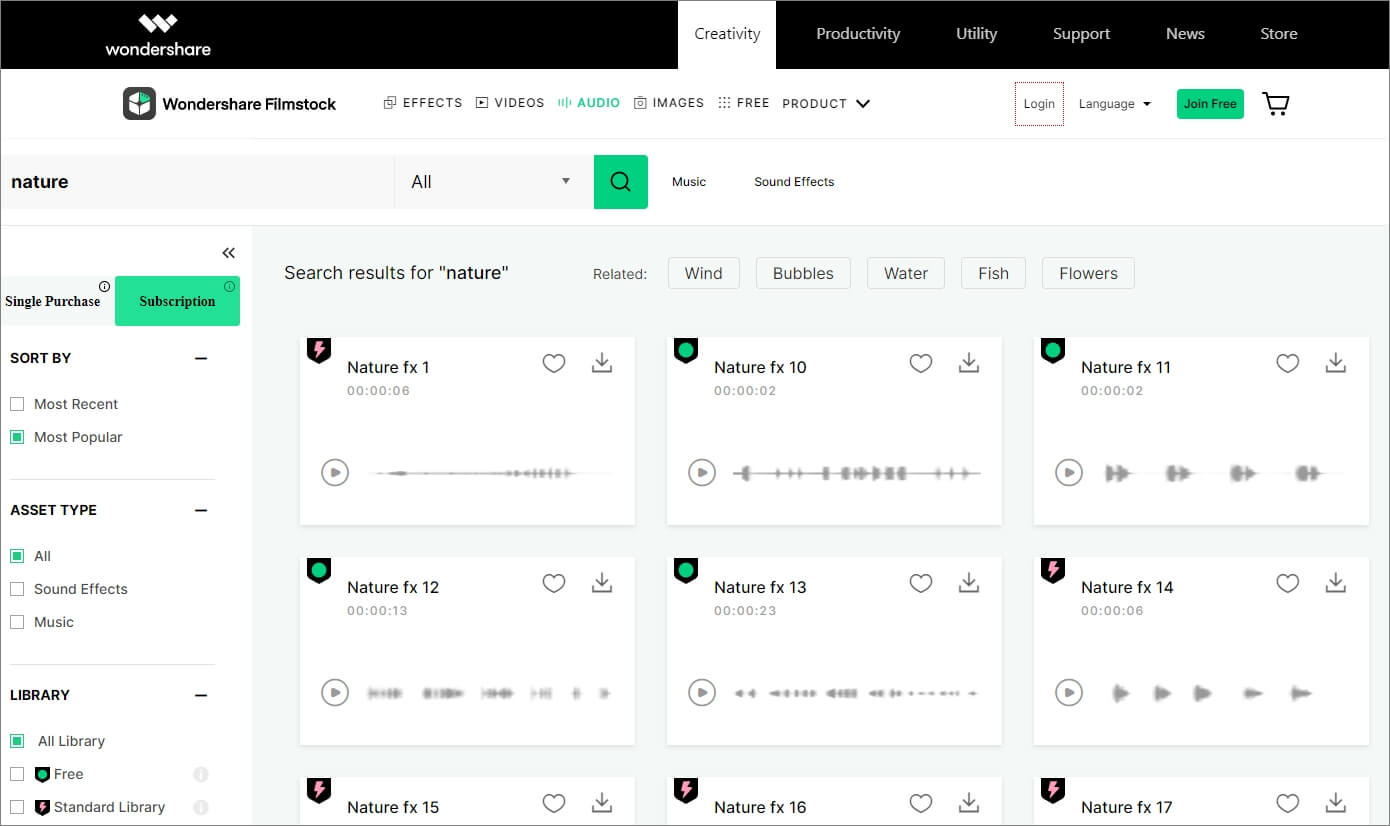
This one is proprietary of Wondershare that has a huge collection of a variety of stock sound effects . These sounds can be obtained as long as you have a valid user account on the Wondershare website. The portal has several categories such as games, technology, data, information, etc. that contain their relevant music.
You can download nature sounds from Wondershare Filmstock in WAV format. The benefit of using the website is that all the effects available here are as long as up to 6 to 7 seconds, owned by Wondershare, and are available for its customers to be used for both personal and commercial purposes.
Check this complicated guide to add background sound effects to video effectively.
3. Free Sound Effects
This website has a quite simple layout where all the categories are available in the navigation bar in the left, and their relevant sounds can be accessed from the right section. With more than 10,000 sound effects including the rain sounds download is easily possible as long as you select the correct niche.
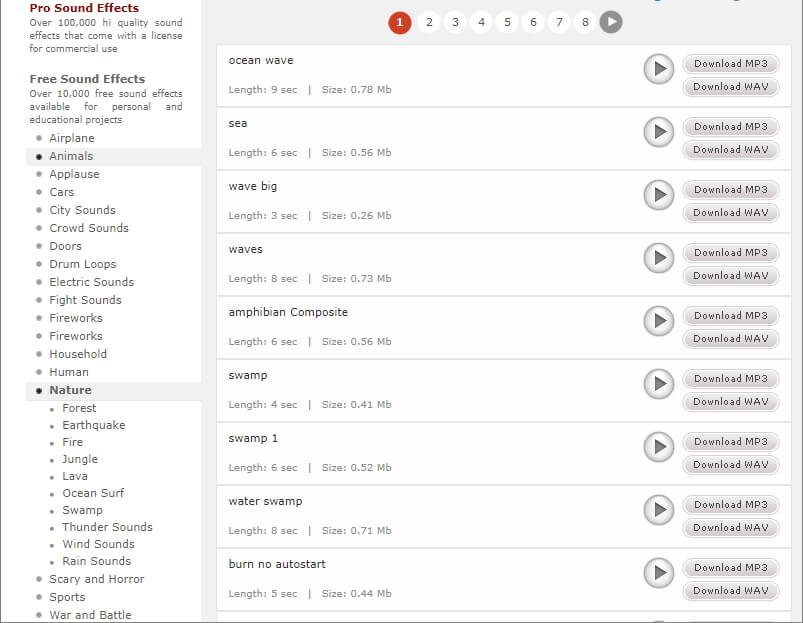
As for nature sounds, there are 10 different categories dedicated to the group. Further, the entire collection has more than 12 classes to provide you several types of acoustic effects in MP3 and WAV formats that could be anywhere from 3 seconds to 9+ seconds long as per your needs.
When talking about the benefits, Free Sound Effects’ VIP and Pro account holders can obtain high-quality royalty-free sound effects in bulk that can be used even in commercial projects.
4. FreeSFX
Although populated with several distracting and misleading adverts, FreeSFX offers several free sound effects including a separate category from where you can download nature sounds as well. There are around 15+ classes only under the Nature category that offer all the effects in MP3 format. The duration of the effects could as long as up to 45 seconds. Other categories that FreeSFX has are of Animal/Insects, Bells, Hospitals, Cartoons, etc. All in all, the portal contains all types of music/effects for almost every industry and everyone.
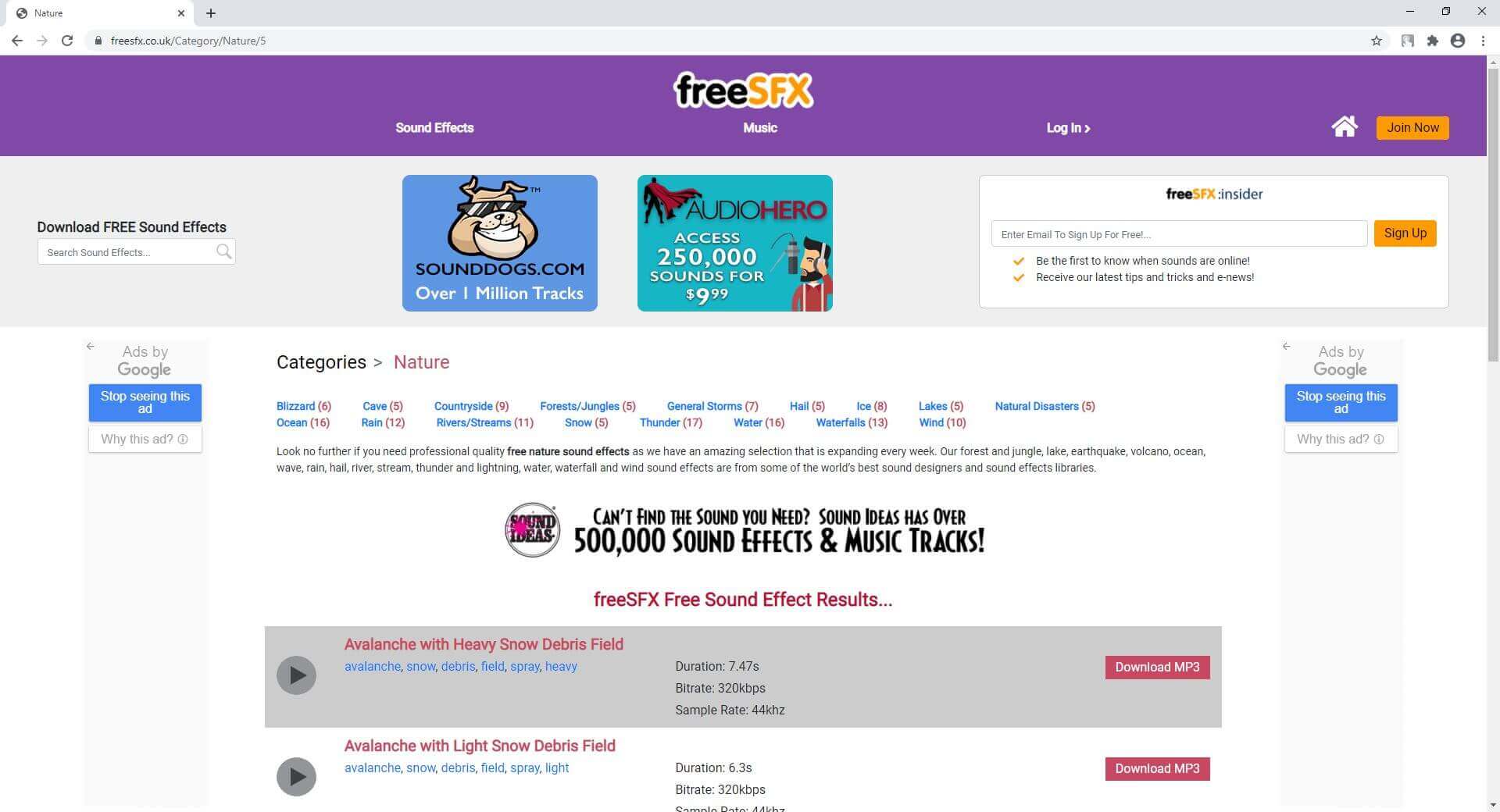
Even though the sound effects can be obtained for free from FreeSFX, after signing up with a free account, you get a couple of advantages such as notifications when a new file is added to the library, get new tips and tricks pretty often, etc.
5. Storyblocks
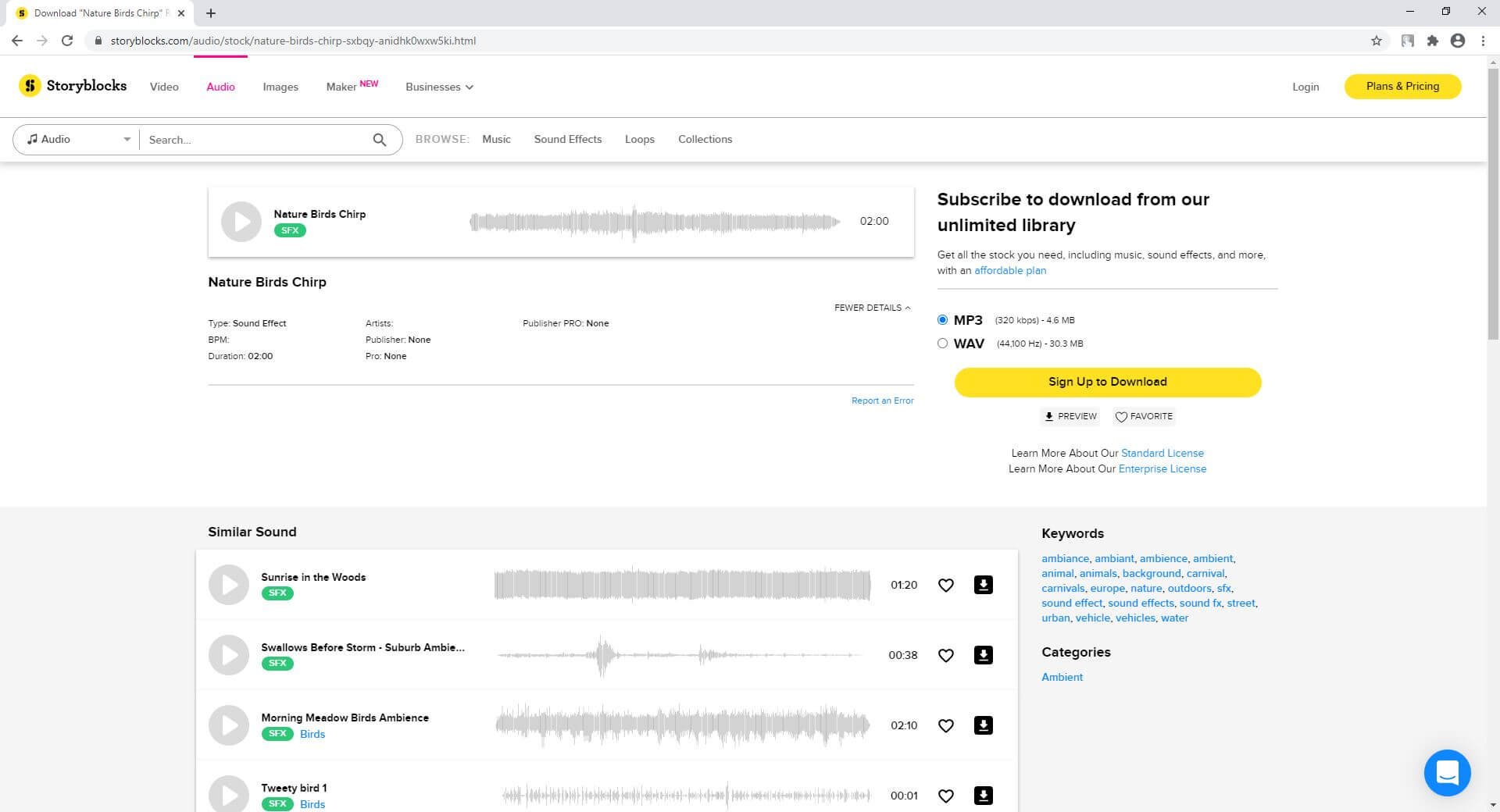
Storyblocks comes with various pricing plans where it charges on a monthly or annual basis, but gives you full access to its library from where you can download royalty-free sound effects in MP3 or WAV format, and use them in your personal or commercial projects. The website has more than 50 different categories, including Nature. Depending on your project and its requirements, you can even filter the sound effects on the basis of mood, genre, or even the duration that can be set from a couple of seconds to 4 minutes.
In addition, Storyblocks also has a separate library for video templates to help you with your projects. If you plan to buy a subscription plan, the one called ‘Unlimited All Access’ gives you full access to all the libraries on the portal with unlimited downloads.
6. Envato Elements
Envato Elements is one of the most popular repositories for stock images and videos, video templates created in various professional applications such as Adobe After Effects, Adobe Premiere Pro, etc. The web layout is simple to navigate, and you can select and download nature sounds by picking the category from the left pane, and hitting the download button from the right respectively.
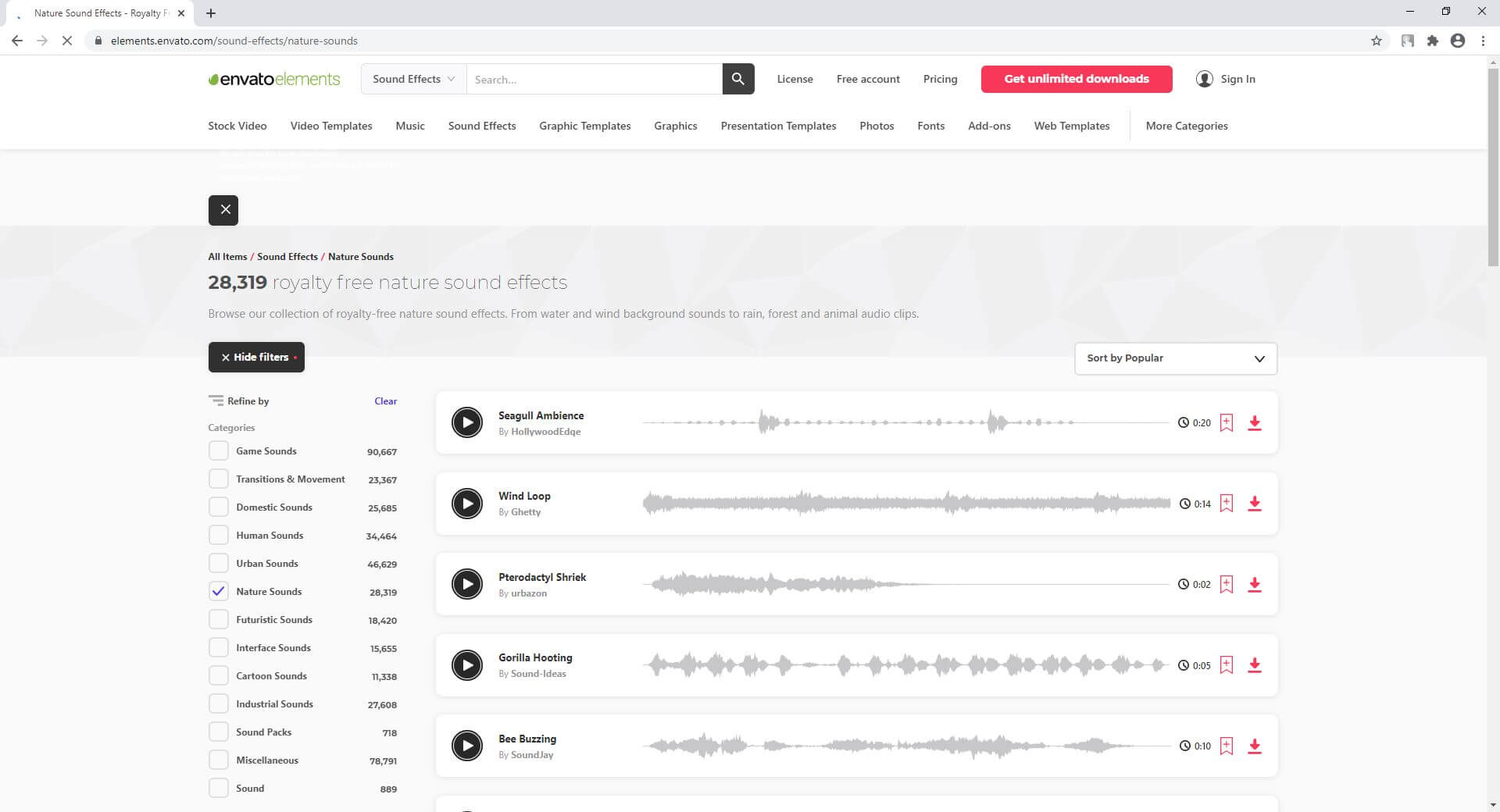
As for the subscription, you can opt for an annual plan that can be availed at around 50% discount, and gives access to more than 10 sound libraries that collectively have more than 300,000 effects dedicated to acoustic files with varying durations.
7. Calmsound
Calmsound is particularly dedicated to sound effects on Nature and has the rain sounds download facility. The design of the website also has a natural ambiance that gives a calm feeling to relax your mood. The available categories include Ocean Sounds, Thunderstorm, Rainforest, Country Garden, etc., where each contains several effects that could be as long as up to 10 minutes, and sometimes even longer.
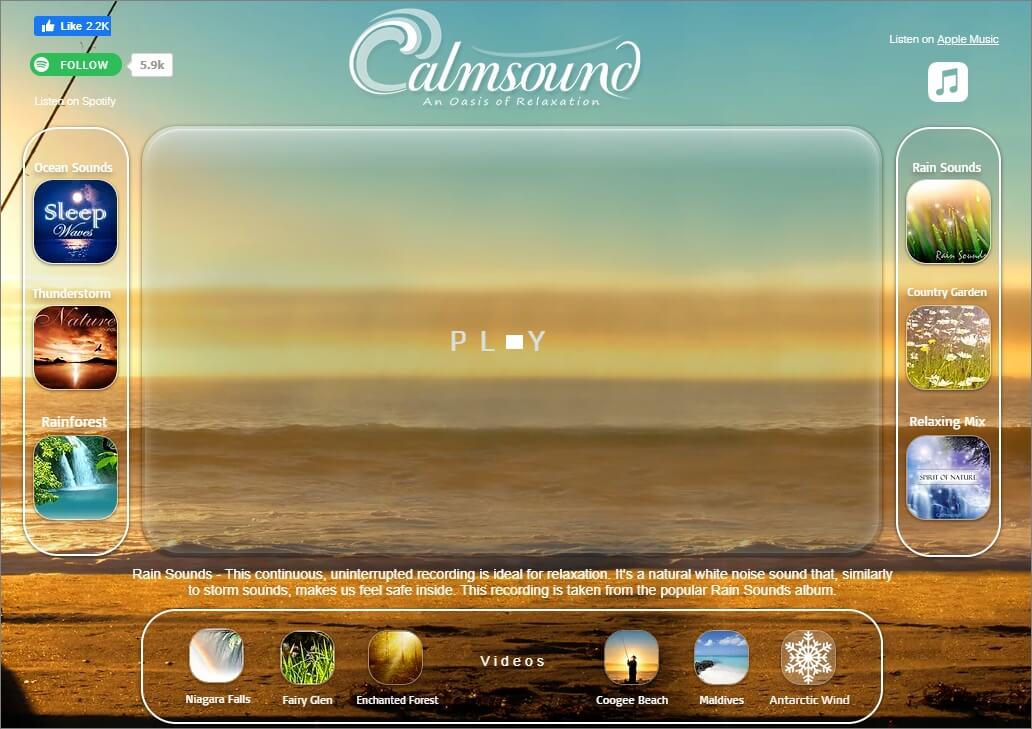
Calmsound offers its sounds in MP3 or WAV format to the paid subscribers, and the downloaded acoustics can be used in your personal and commercial projects.
Summary
The rain sounds download process is pretty simple as long as you have access to the libraries that are populated with HD-quality acoustics. Many web portals also offer various music types from different niches that can be used not only for your personal relaxations, but also in your commercial projects. All you need to do in order to get such sounds is, check whether they are royalty-free or have some license that need some credits or payments to be made to the original creators. m.

Benjamin Arango
Benjamin Arango is a writer and a lover of all things video.
Follow @Benjamin Arango
Benjamin Arango
Mar 27, 2024• Proven solutions
Be it obtaining the sound of a cricket or it is the rain sounds, the music of nature on your smartphone gives a relaxing experience whatsoever.
What Are the Benefits of Downloading Nature Sounds?
The reason is simple.
There are many who are tensed due to their daily routine, the rush for being better to live a more comfortable life in this competitive and expensive world, going through some emotional breakdown, etc. With the sound of nature, people can enjoy a soothing ambiance. Although virtually, the feeling is quite relaxing.
Another reason why some may download nature sounds is to use them as background music in their videos . Doing so gives their footage a better acoustic experience that may attract more audience, thus giving the businesspersons decent prospects of monetary gains.
Considering this, here you will find a list of some websites from where you can download nature sounds with ease.
Best Websites to Download Nature Sounds
Below are a couple of websites that provide some of the best nature sounds for you to download:
1. ZapSplat
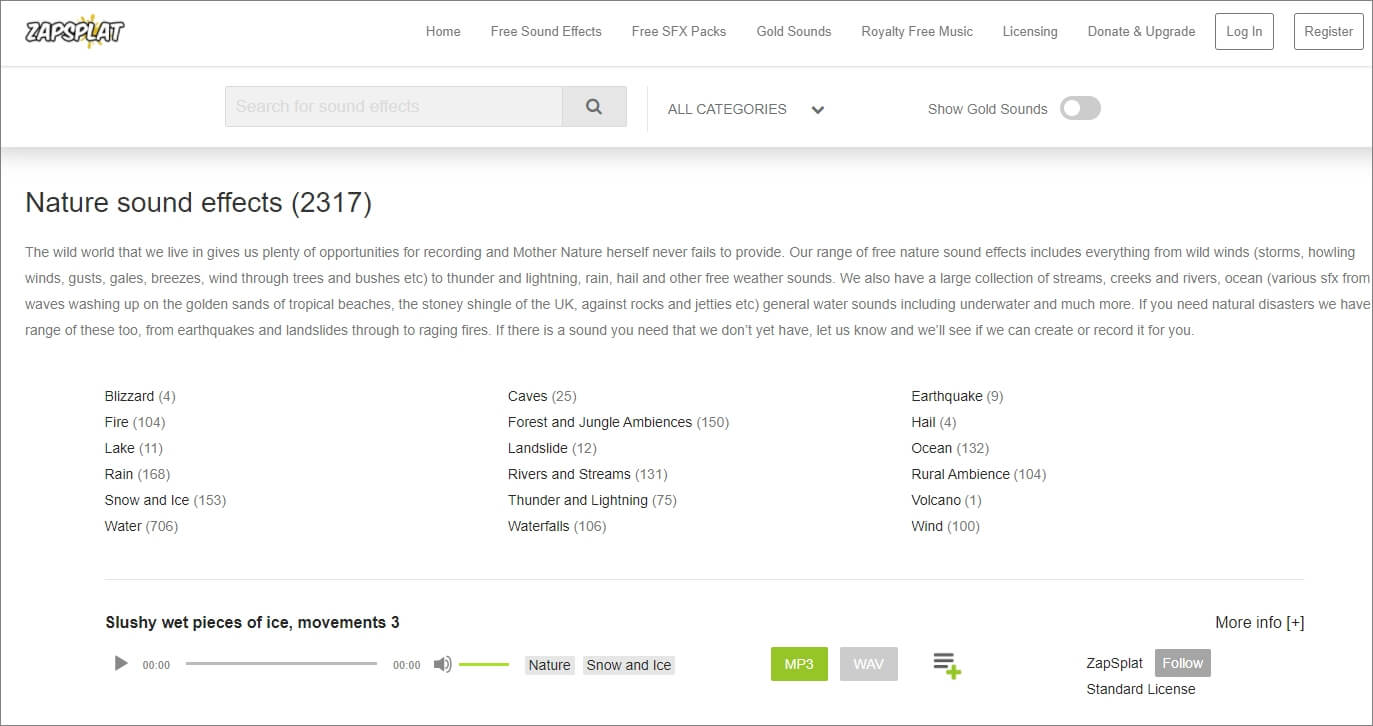
ZapSplat is an online portal that is not only limited to nature sounds but is also a repository for various other sound effects such as for cartoons, food, industrials, etc. Even though the sounds that the website offers are free, the paid members can have access to some exclusive files to make their creations become unique.
At the time of this writing, ZapSplat has around 18 categories with a collection of more than 1500 different sounds of as long as 5+ minutes of duration available in both MP3 and WAV formats.
One of the advantages of using ZapSplat is that you don’t have to look for any other portal for royalty-free acoustics as there is a separate category dedicated for the purpose on the site.
2. Wondershare Filmstock
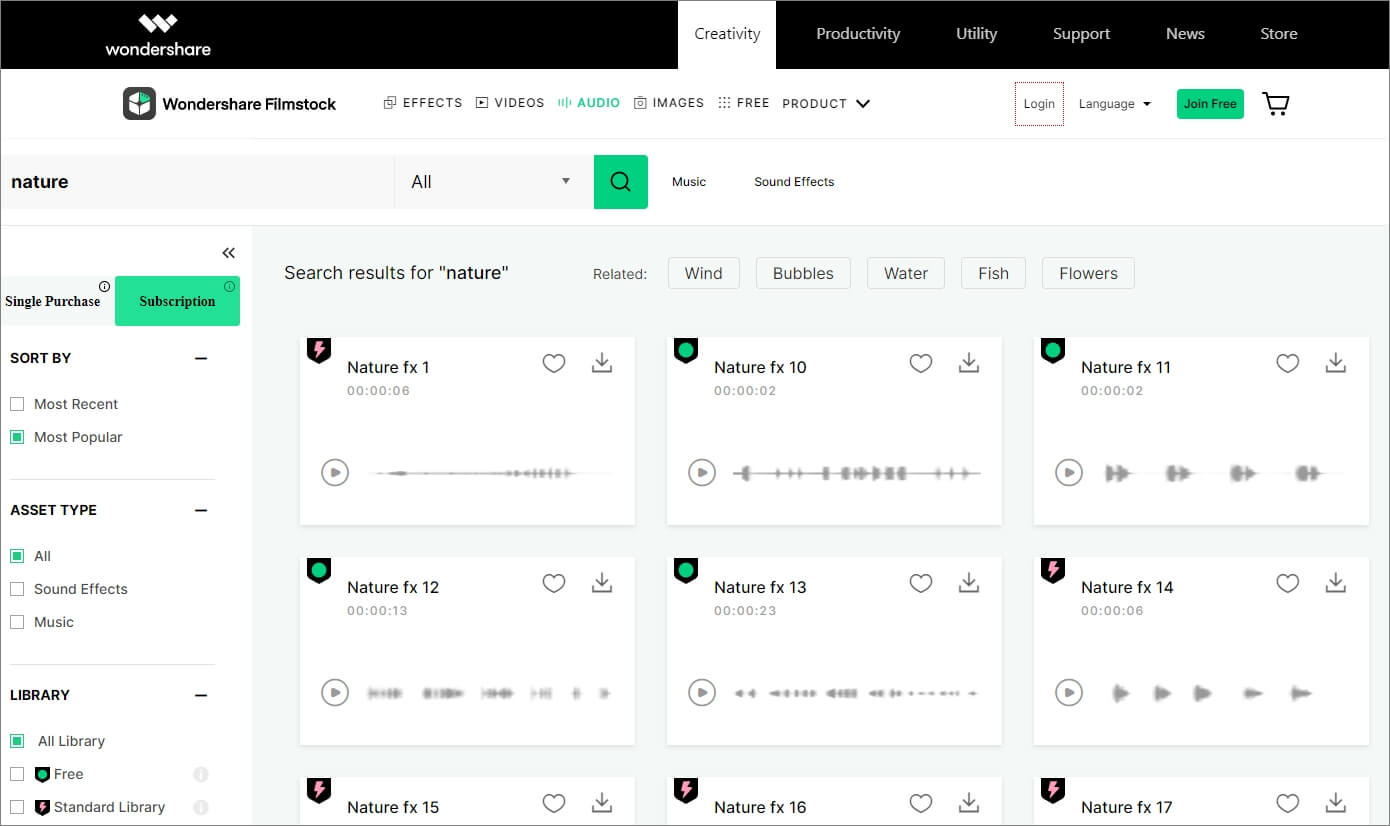
This one is proprietary of Wondershare that has a huge collection of a variety of stock sound effects . These sounds can be obtained as long as you have a valid user account on the Wondershare website. The portal has several categories such as games, technology, data, information, etc. that contain their relevant music.
You can download nature sounds from Wondershare Filmstock in WAV format. The benefit of using the website is that all the effects available here are as long as up to 6 to 7 seconds, owned by Wondershare, and are available for its customers to be used for both personal and commercial purposes.
Check this complicated guide to add background sound effects to video effectively.
3. Free Sound Effects
This website has a quite simple layout where all the categories are available in the navigation bar in the left, and their relevant sounds can be accessed from the right section. With more than 10,000 sound effects including the rain sounds download is easily possible as long as you select the correct niche.
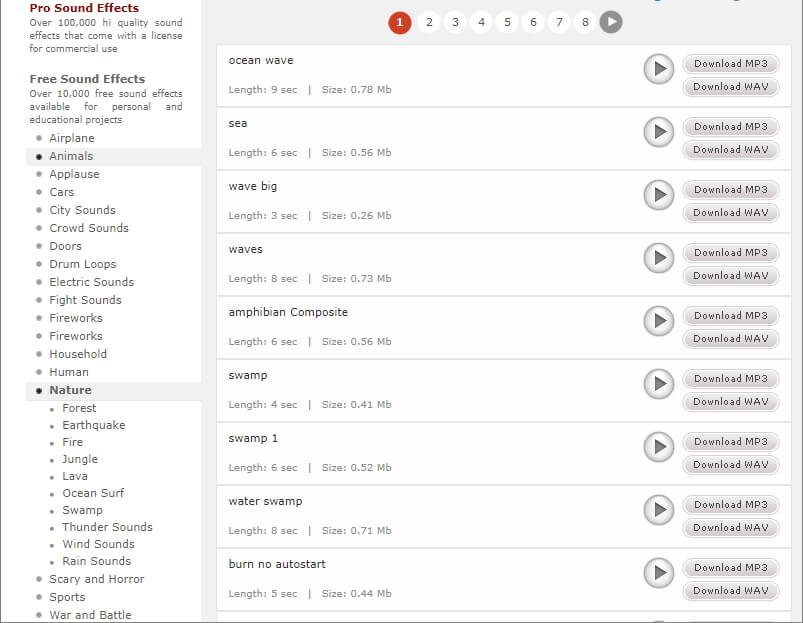
As for nature sounds, there are 10 different categories dedicated to the group. Further, the entire collection has more than 12 classes to provide you several types of acoustic effects in MP3 and WAV formats that could be anywhere from 3 seconds to 9+ seconds long as per your needs.
When talking about the benefits, Free Sound Effects’ VIP and Pro account holders can obtain high-quality royalty-free sound effects in bulk that can be used even in commercial projects.
4. FreeSFX
Although populated with several distracting and misleading adverts, FreeSFX offers several free sound effects including a separate category from where you can download nature sounds as well. There are around 15+ classes only under the Nature category that offer all the effects in MP3 format. The duration of the effects could as long as up to 45 seconds. Other categories that FreeSFX has are of Animal/Insects, Bells, Hospitals, Cartoons, etc. All in all, the portal contains all types of music/effects for almost every industry and everyone.
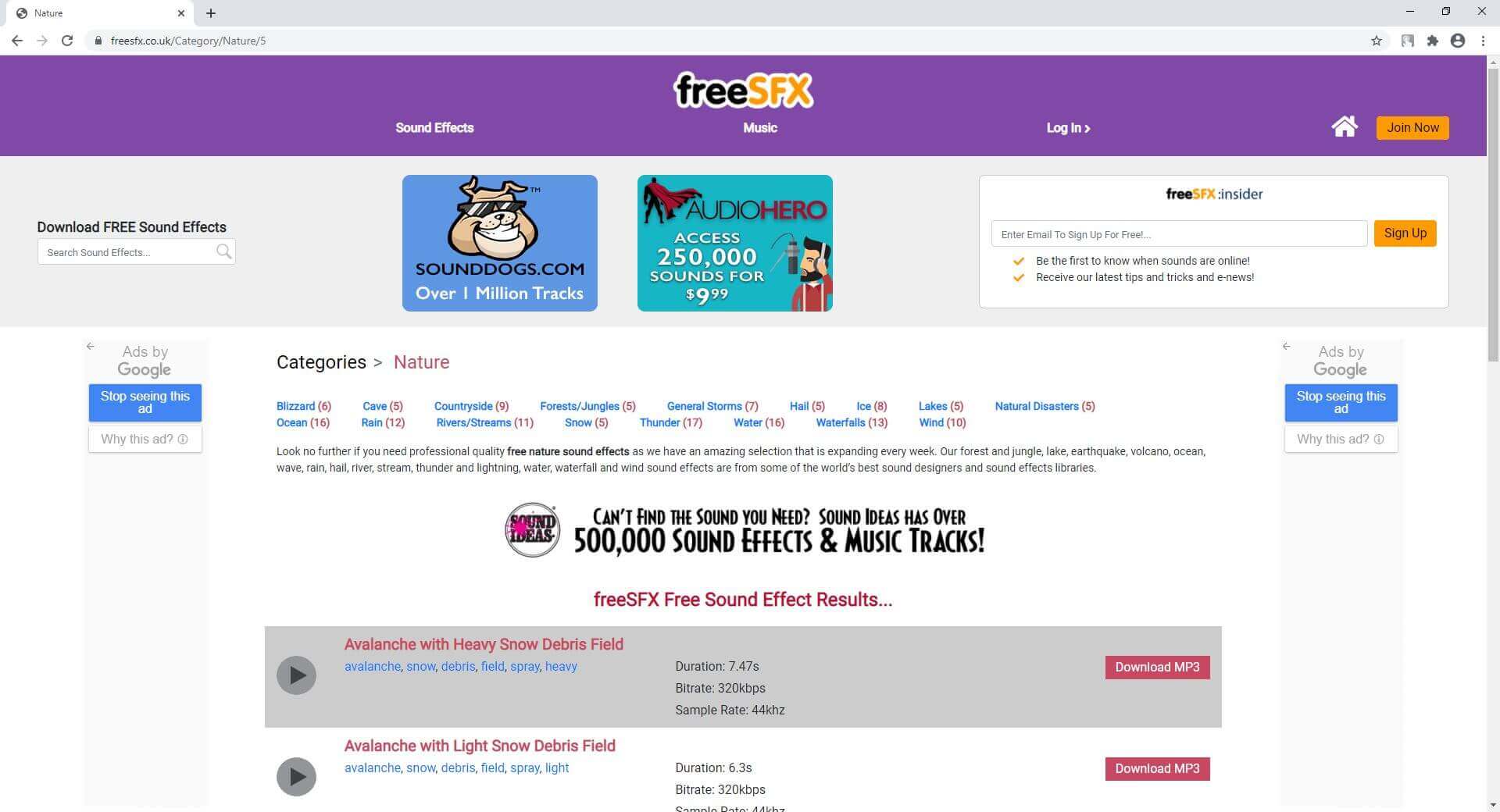
Even though the sound effects can be obtained for free from FreeSFX, after signing up with a free account, you get a couple of advantages such as notifications when a new file is added to the library, get new tips and tricks pretty often, etc.
5. Storyblocks
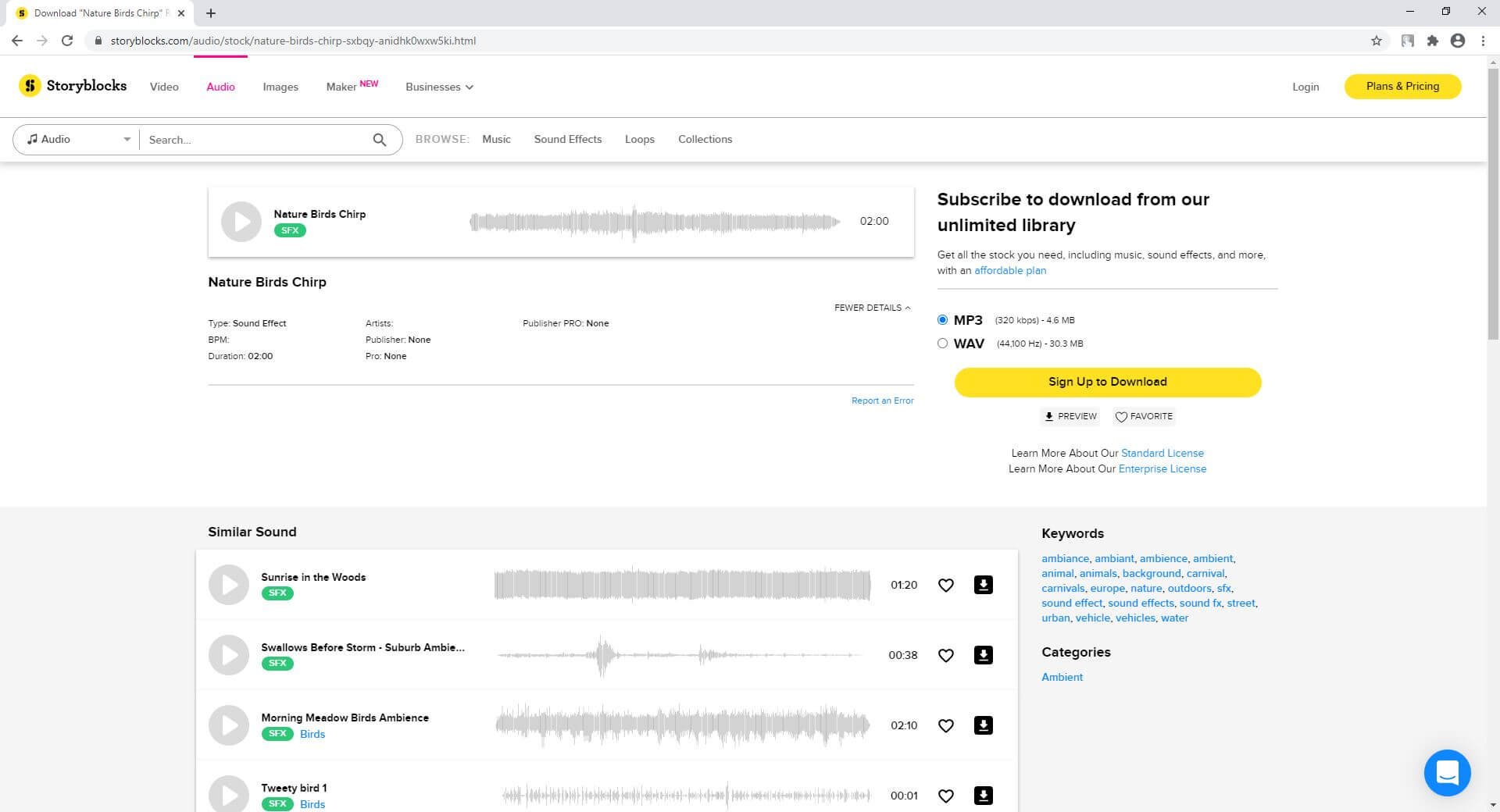
Storyblocks comes with various pricing plans where it charges on a monthly or annual basis, but gives you full access to its library from where you can download royalty-free sound effects in MP3 or WAV format, and use them in your personal or commercial projects. The website has more than 50 different categories, including Nature. Depending on your project and its requirements, you can even filter the sound effects on the basis of mood, genre, or even the duration that can be set from a couple of seconds to 4 minutes.
In addition, Storyblocks also has a separate library for video templates to help you with your projects. If you plan to buy a subscription plan, the one called ‘Unlimited All Access’ gives you full access to all the libraries on the portal with unlimited downloads.
6. Envato Elements
Envato Elements is one of the most popular repositories for stock images and videos, video templates created in various professional applications such as Adobe After Effects, Adobe Premiere Pro, etc. The web layout is simple to navigate, and you can select and download nature sounds by picking the category from the left pane, and hitting the download button from the right respectively.
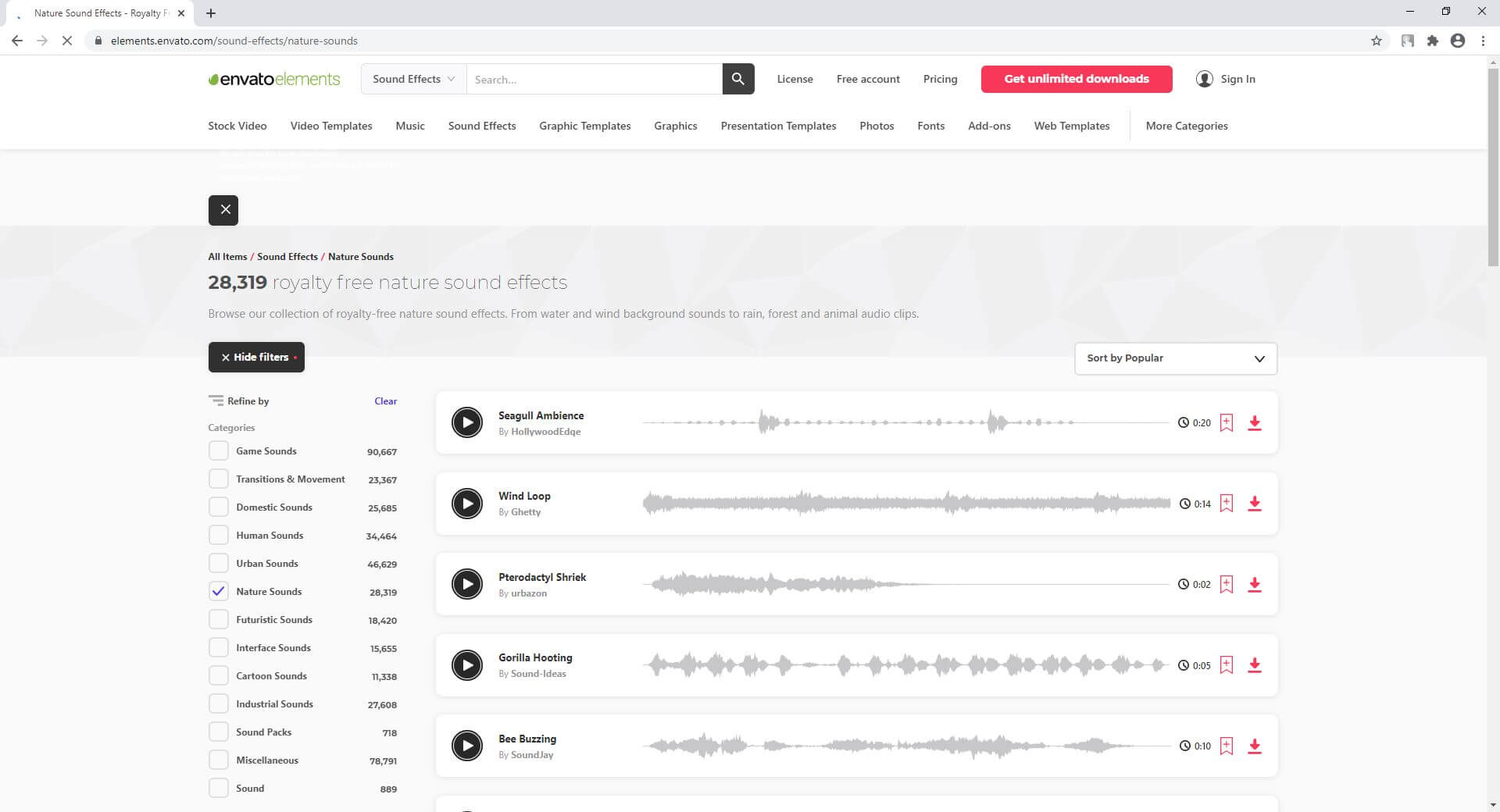
As for the subscription, you can opt for an annual plan that can be availed at around 50% discount, and gives access to more than 10 sound libraries that collectively have more than 300,000 effects dedicated to acoustic files with varying durations.
7. Calmsound
Calmsound is particularly dedicated to sound effects on Nature and has the rain sounds download facility. The design of the website also has a natural ambiance that gives a calm feeling to relax your mood. The available categories include Ocean Sounds, Thunderstorm, Rainforest, Country Garden, etc., where each contains several effects that could be as long as up to 10 minutes, and sometimes even longer.
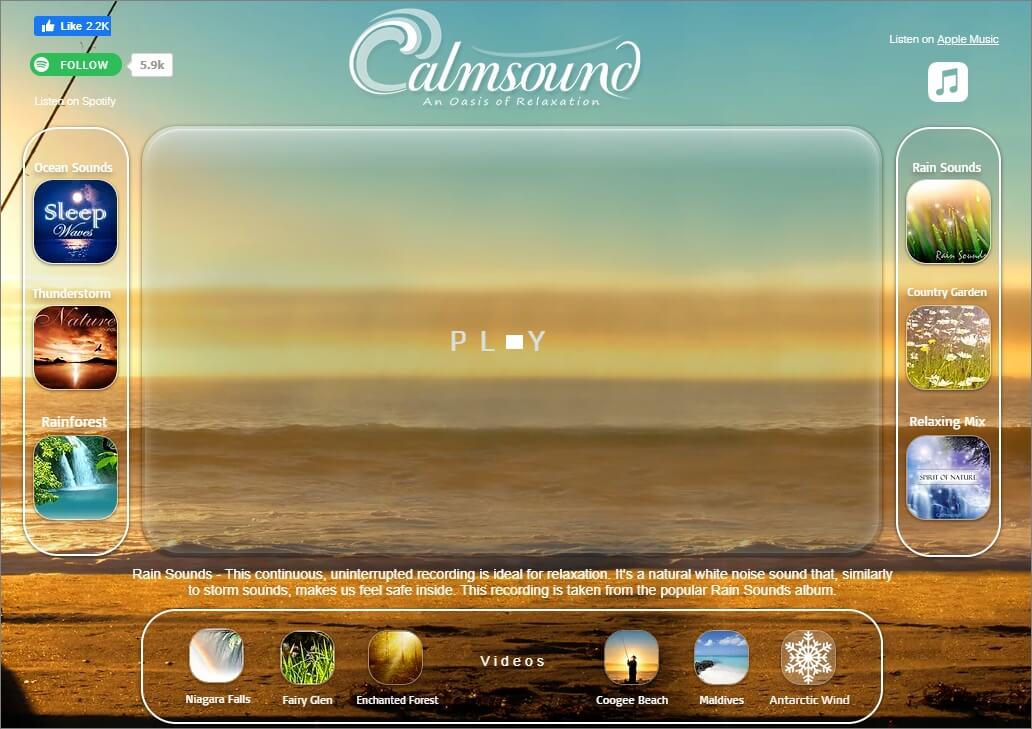
Calmsound offers its sounds in MP3 or WAV format to the paid subscribers, and the downloaded acoustics can be used in your personal and commercial projects.
Summary
The rain sounds download process is pretty simple as long as you have access to the libraries that are populated with HD-quality acoustics. Many web portals also offer various music types from different niches that can be used not only for your personal relaxations, but also in your commercial projects. All you need to do in order to get such sounds is, check whether they are royalty-free or have some license that need some credits or payments to be made to the original creators. m.

Benjamin Arango
Benjamin Arango is a writer and a lover of all things video.
Follow @Benjamin Arango
Benjamin Arango
Mar 27, 2024• Proven solutions
Be it obtaining the sound of a cricket or it is the rain sounds, the music of nature on your smartphone gives a relaxing experience whatsoever.
What Are the Benefits of Downloading Nature Sounds?
The reason is simple.
There are many who are tensed due to their daily routine, the rush for being better to live a more comfortable life in this competitive and expensive world, going through some emotional breakdown, etc. With the sound of nature, people can enjoy a soothing ambiance. Although virtually, the feeling is quite relaxing.
Another reason why some may download nature sounds is to use them as background music in their videos . Doing so gives their footage a better acoustic experience that may attract more audience, thus giving the businesspersons decent prospects of monetary gains.
Considering this, here you will find a list of some websites from where you can download nature sounds with ease.
Best Websites to Download Nature Sounds
Below are a couple of websites that provide some of the best nature sounds for you to download:
1. ZapSplat
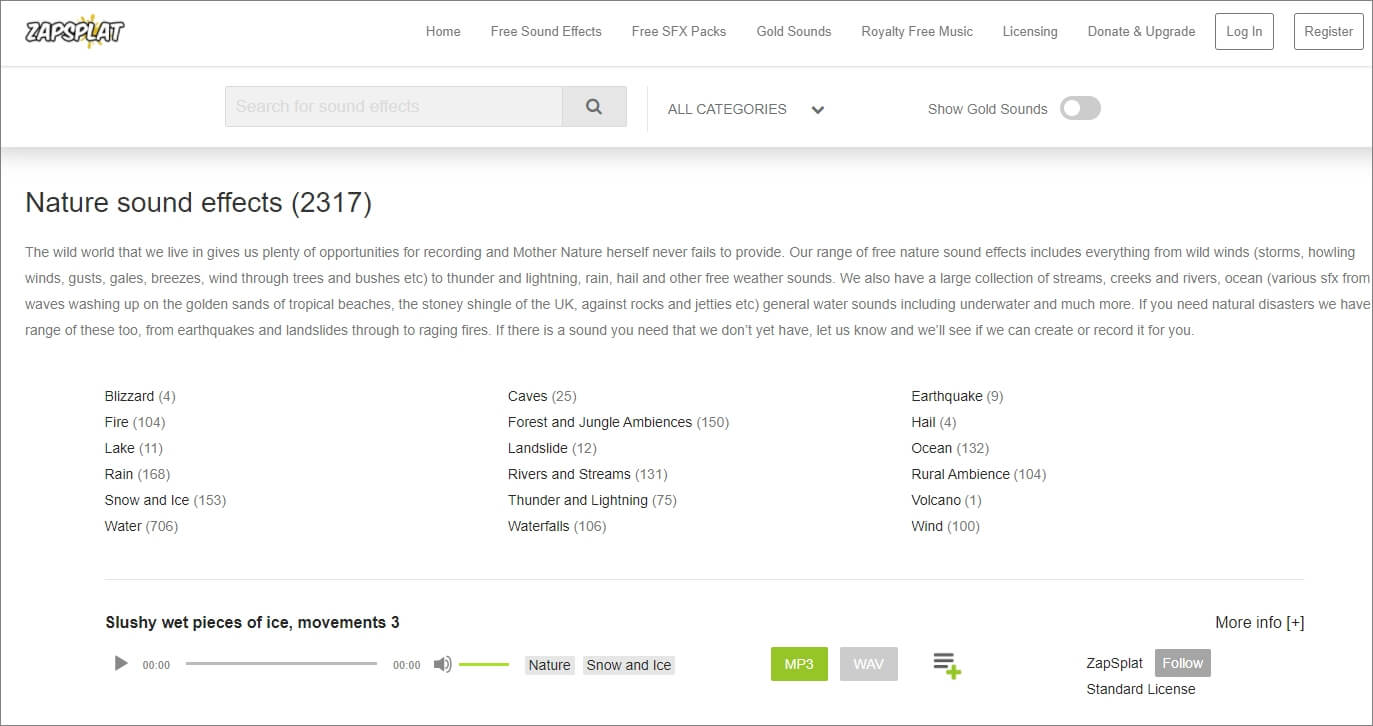
ZapSplat is an online portal that is not only limited to nature sounds but is also a repository for various other sound effects such as for cartoons, food, industrials, etc. Even though the sounds that the website offers are free, the paid members can have access to some exclusive files to make their creations become unique.
At the time of this writing, ZapSplat has around 18 categories with a collection of more than 1500 different sounds of as long as 5+ minutes of duration available in both MP3 and WAV formats.
One of the advantages of using ZapSplat is that you don’t have to look for any other portal for royalty-free acoustics as there is a separate category dedicated for the purpose on the site.
2. Wondershare Filmstock
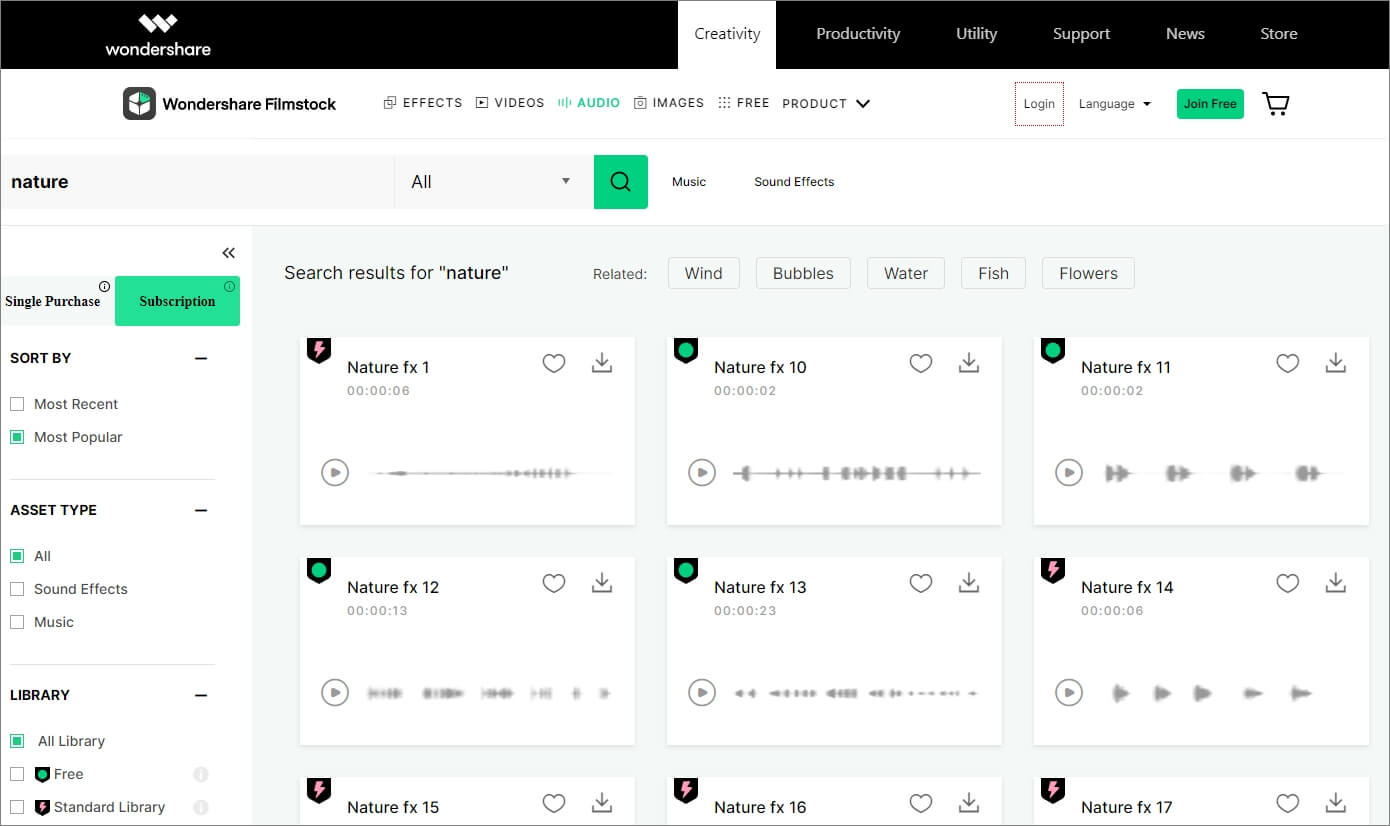
This one is proprietary of Wondershare that has a huge collection of a variety of stock sound effects . These sounds can be obtained as long as you have a valid user account on the Wondershare website. The portal has several categories such as games, technology, data, information, etc. that contain their relevant music.
You can download nature sounds from Wondershare Filmstock in WAV format. The benefit of using the website is that all the effects available here are as long as up to 6 to 7 seconds, owned by Wondershare, and are available for its customers to be used for both personal and commercial purposes.
Check this complicated guide to add background sound effects to video effectively.
3. Free Sound Effects
This website has a quite simple layout where all the categories are available in the navigation bar in the left, and their relevant sounds can be accessed from the right section. With more than 10,000 sound effects including the rain sounds download is easily possible as long as you select the correct niche.
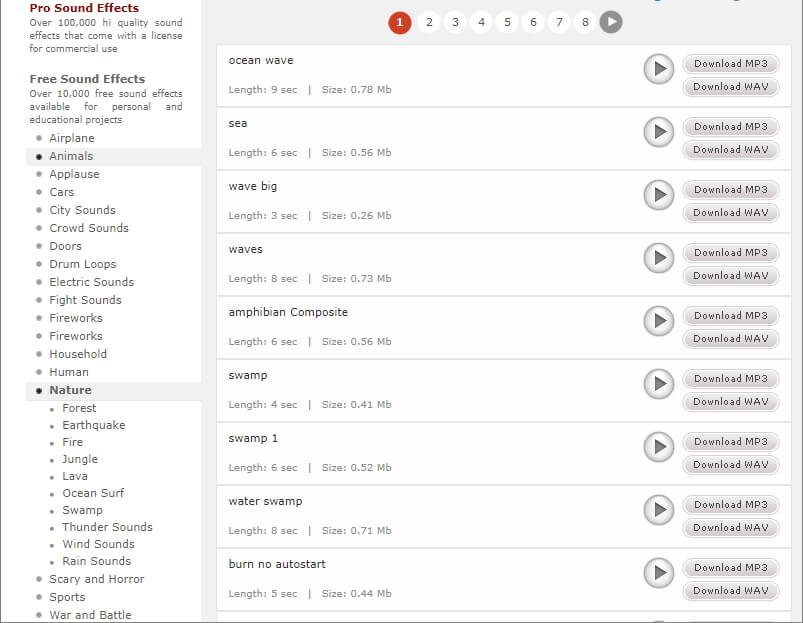
As for nature sounds, there are 10 different categories dedicated to the group. Further, the entire collection has more than 12 classes to provide you several types of acoustic effects in MP3 and WAV formats that could be anywhere from 3 seconds to 9+ seconds long as per your needs.
When talking about the benefits, Free Sound Effects’ VIP and Pro account holders can obtain high-quality royalty-free sound effects in bulk that can be used even in commercial projects.
4. FreeSFX
Although populated with several distracting and misleading adverts, FreeSFX offers several free sound effects including a separate category from where you can download nature sounds as well. There are around 15+ classes only under the Nature category that offer all the effects in MP3 format. The duration of the effects could as long as up to 45 seconds. Other categories that FreeSFX has are of Animal/Insects, Bells, Hospitals, Cartoons, etc. All in all, the portal contains all types of music/effects for almost every industry and everyone.
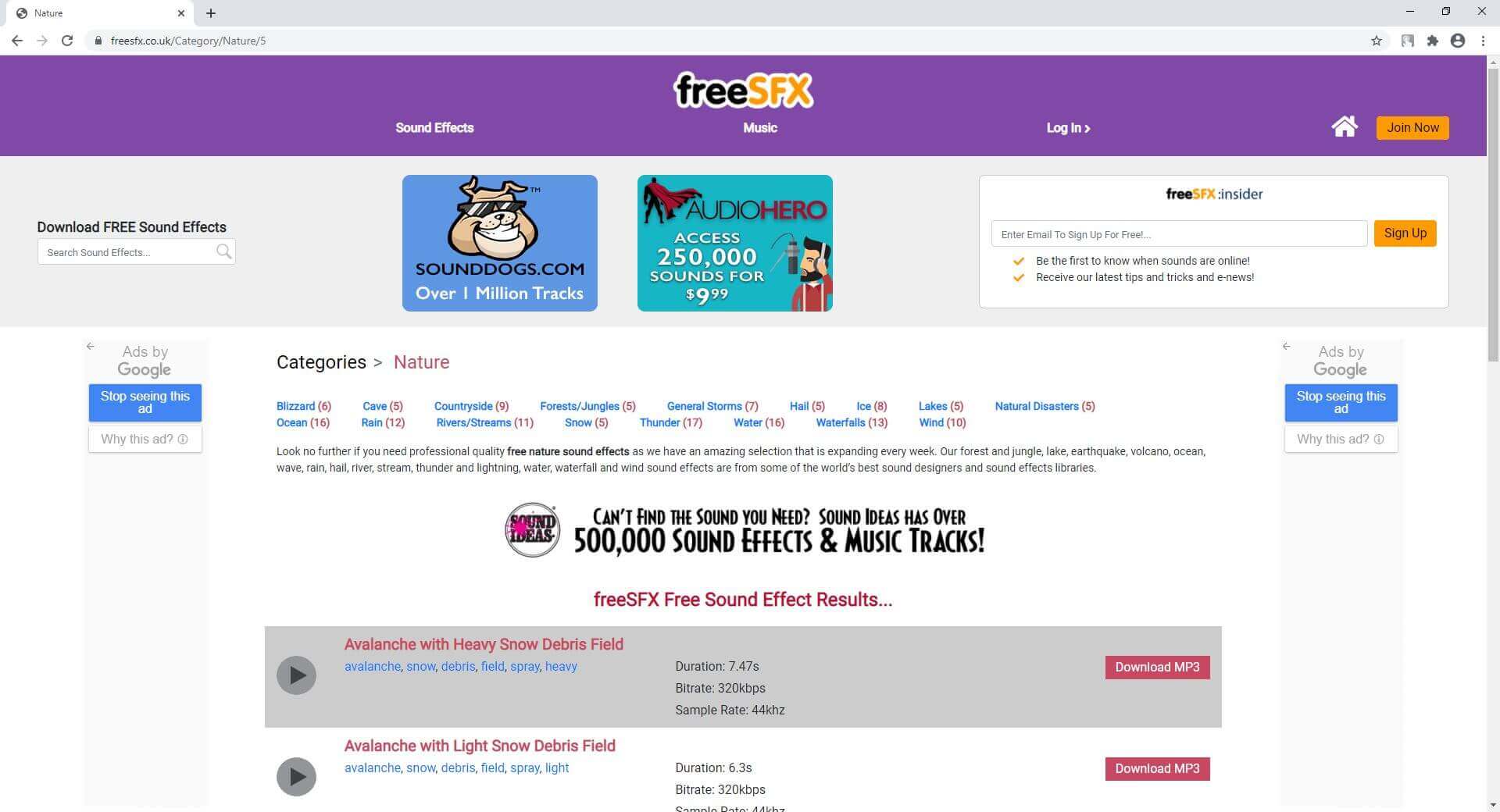
Even though the sound effects can be obtained for free from FreeSFX, after signing up with a free account, you get a couple of advantages such as notifications when a new file is added to the library, get new tips and tricks pretty often, etc.
5. Storyblocks
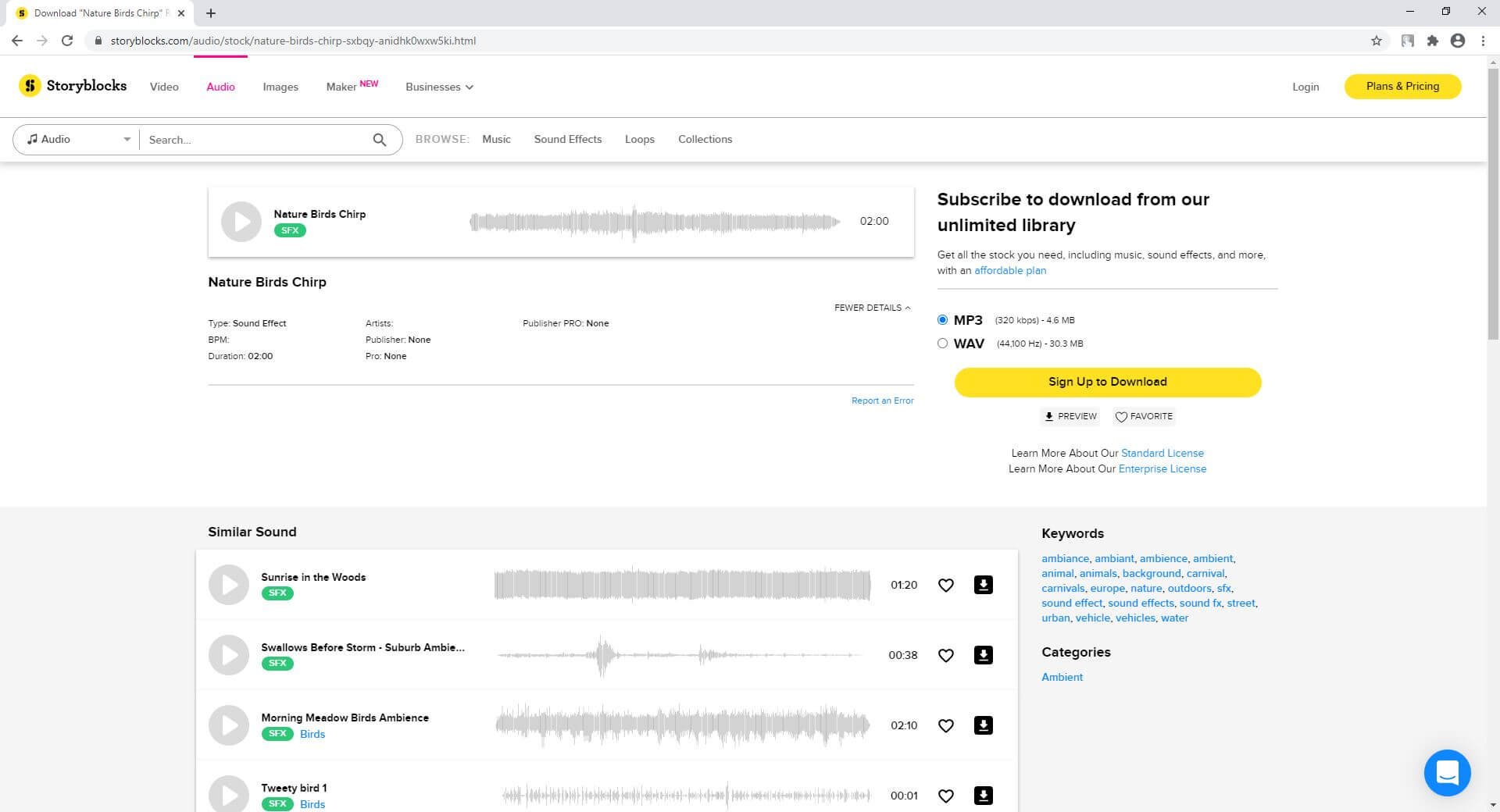
Storyblocks comes with various pricing plans where it charges on a monthly or annual basis, but gives you full access to its library from where you can download royalty-free sound effects in MP3 or WAV format, and use them in your personal or commercial projects. The website has more than 50 different categories, including Nature. Depending on your project and its requirements, you can even filter the sound effects on the basis of mood, genre, or even the duration that can be set from a couple of seconds to 4 minutes.
In addition, Storyblocks also has a separate library for video templates to help you with your projects. If you plan to buy a subscription plan, the one called ‘Unlimited All Access’ gives you full access to all the libraries on the portal with unlimited downloads.
6. Envato Elements
Envato Elements is one of the most popular repositories for stock images and videos, video templates created in various professional applications such as Adobe After Effects, Adobe Premiere Pro, etc. The web layout is simple to navigate, and you can select and download nature sounds by picking the category from the left pane, and hitting the download button from the right respectively.
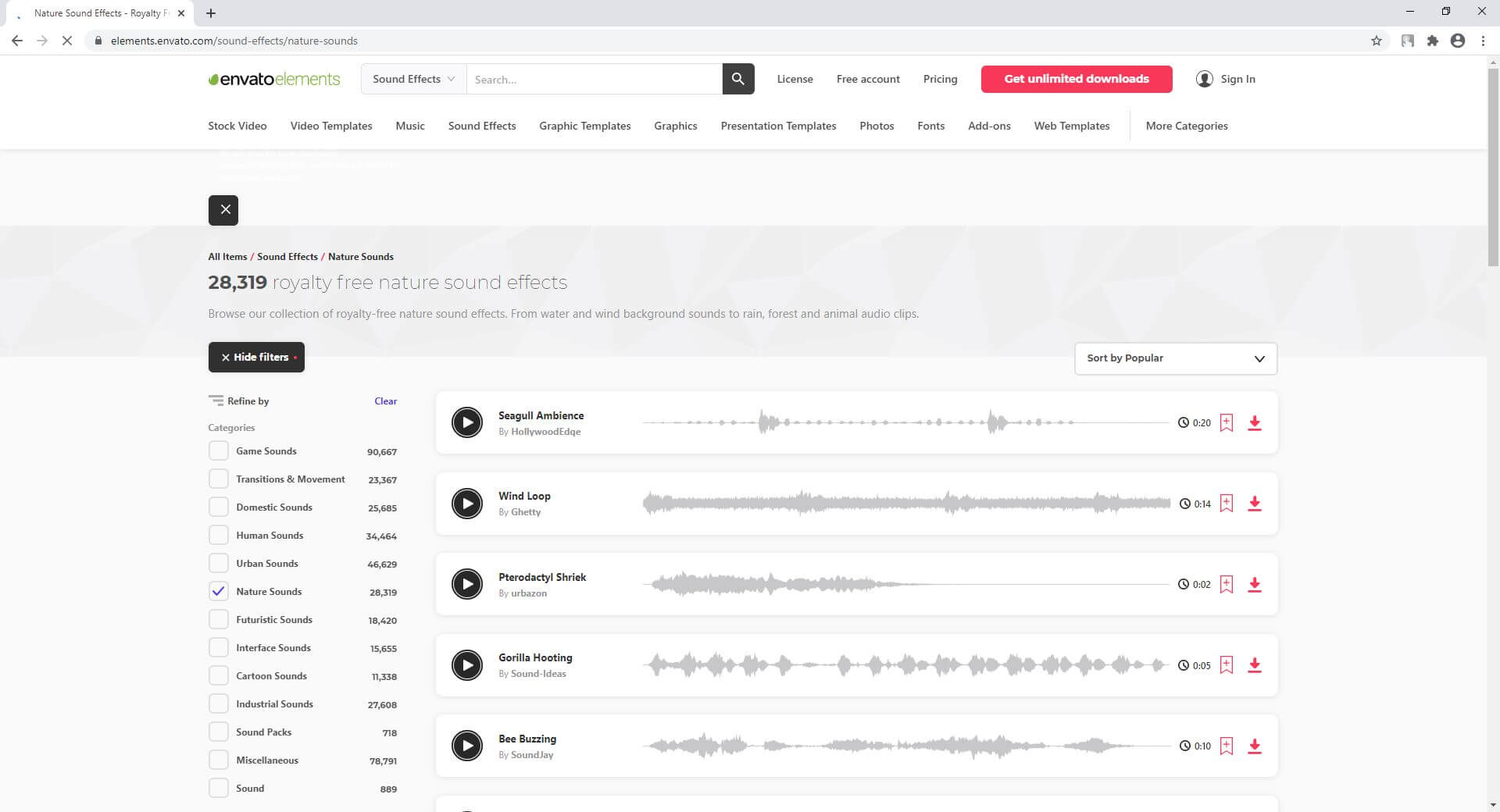
As for the subscription, you can opt for an annual plan that can be availed at around 50% discount, and gives access to more than 10 sound libraries that collectively have more than 300,000 effects dedicated to acoustic files with varying durations.
7. Calmsound
Calmsound is particularly dedicated to sound effects on Nature and has the rain sounds download facility. The design of the website also has a natural ambiance that gives a calm feeling to relax your mood. The available categories include Ocean Sounds, Thunderstorm, Rainforest, Country Garden, etc., where each contains several effects that could be as long as up to 10 minutes, and sometimes even longer.
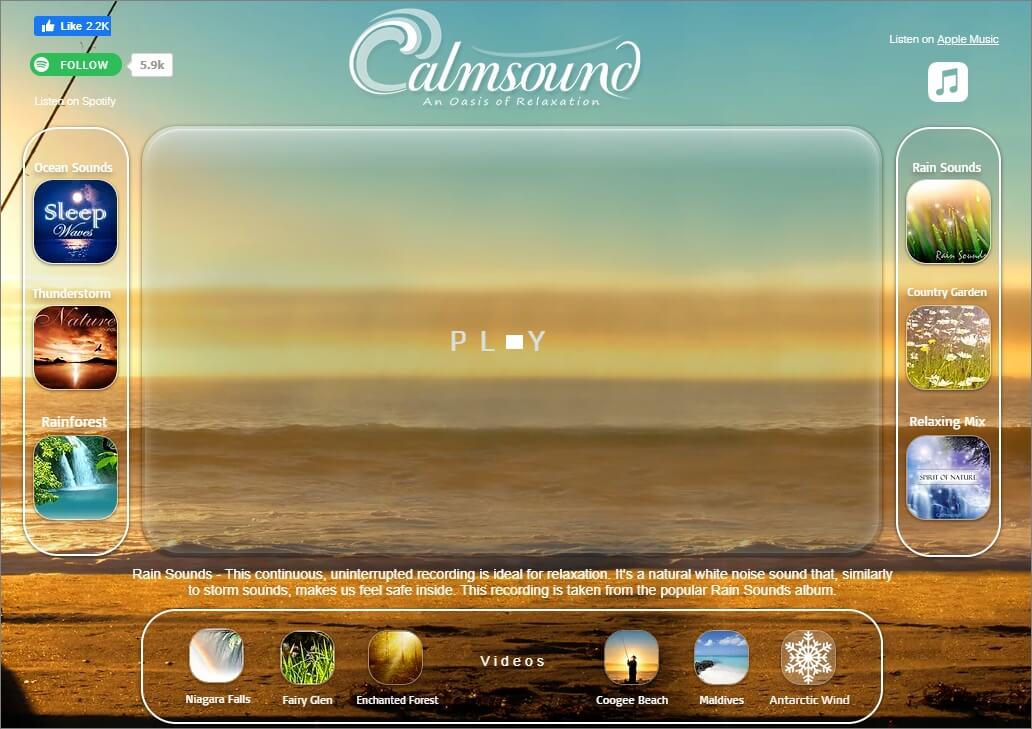
Calmsound offers its sounds in MP3 or WAV format to the paid subscribers, and the downloaded acoustics can be used in your personal and commercial projects.
Summary
The rain sounds download process is pretty simple as long as you have access to the libraries that are populated with HD-quality acoustics. Many web portals also offer various music types from different niches that can be used not only for your personal relaxations, but also in your commercial projects. All you need to do in order to get such sounds is, check whether they are royalty-free or have some license that need some credits or payments to be made to the original creators. m.

Benjamin Arango
Benjamin Arango is a writer and a lover of all things video.
Follow @Benjamin Arango
Also read:
- Updated Silent the Chaos A Comprehensive Guide to Clearing Audio Ambience Using Filmora Tools for 2024
- Updated From Full Spectrum to Focus Extracting Core Rhythms for Multimedia Use
- 2024 Approved Celebrity Soprano Shifters An All-Inclusive Guide to Pitch Modification Gadgets and Contingency Plans
- 2024 Approved 2023 Free Music Samples for Dreaming Up Your Next Visual Project
- Updated Unveil Screaming Victim Soundtrack Fragment for 2024
- Updated 2024 Approved Vital Insights for Constructing an Unparalleled Collection of YouTube Audio Tracks
- Updated 2024 Approved Best Practices to Minimize Resonance in Sound Captures
- Updated Best-Worth Websites to Find Your Perfect Montage Soundtrack for 2024
- Updated Quietude Sweep The Ultimate Selection of Background Noise Removal Software for Android and iPhone Users
- New 2024 Approved How to Extract Beats From Songs for YouTube and Other Projects
- Updated Premier Lyric Decoding Applications The Ultimate Guide for 2024
- 2024 Approved The Ultimate Guide to Mobile and Web-Based A Capellas Mastery Tools
- New Premier Voice Command Conversion Apps for Windows Users
- Pinpoint Deep Sigh Aural Representation
- Updated 2024 Approved A Symphony in One Merging Audio Files for a Unified Videography Narrative
- Updated In 2024, Mastering Vocal Variety Techniques for Modulating Tone and Pitch
- In 2024, How to Intercept Text Messages on Oppo Reno 8T 5G | Dr.fone
- In 2024, Unova Stone Pokémon Go Evolution List and How Catch Them For OnePlus Ace 2 Pro | Dr.fone
- In 2024, How to Access Your Apple iPhone 8 Plus When You Forget the Passcode? | Dr.fone
- How Many Attempts To Unlock iPhone 7 Plus | Dr.fone
- Why Your Nokia C22 Screen Might be Unresponsive and How to Fix It | Dr.fone
- Here are Some of the Best Pokemon Discord Servers to Join On Realme GT Neo 5 | Dr.fone
- How to Use Pokémon Emerald Master Ball Cheat On Honor X50 | Dr.fone
- iPogo will be the new iSpoofer On Honor Magic 6? | Dr.fone
- Will iSpoofer update On Samsung Galaxy M14 5G | Dr.fone
- Updated Digitalize Your DVDs A Beginners Guide to Video Conversion
- How to Recover Data from Broken iPhone 13 Screen | Stellar
- Title: Updated 2024 Approved Unlocking Sound The Top Six Free Techniques for Transforming Videos Into Audio (Coming Soon!)
- Author: Ella
- Created at : 2024-06-15 16:56:03
- Updated at : 2024-06-16 16:56:03
- Link: https://sound-optimizing.techidaily.com/updated-2024-approved-unlocking-sound-the-top-six-free-techniques-for-transforming-videos-into-audio-coming-soon/
- License: This work is licensed under CC BY-NC-SA 4.0.





