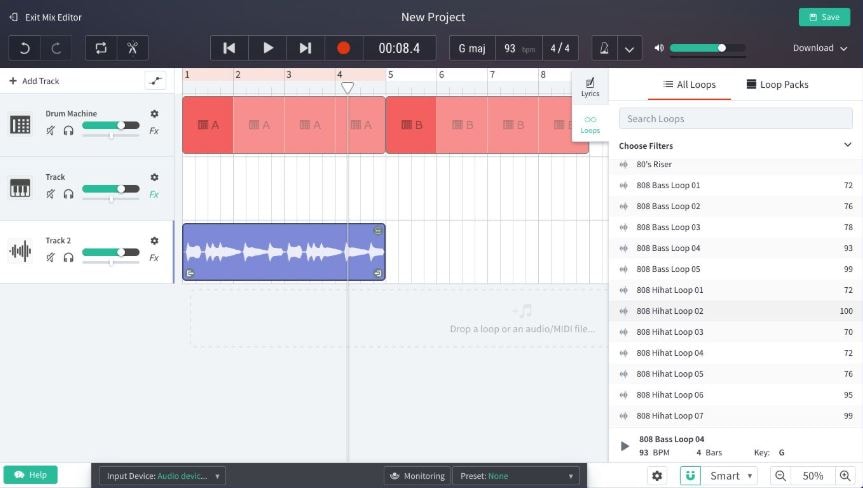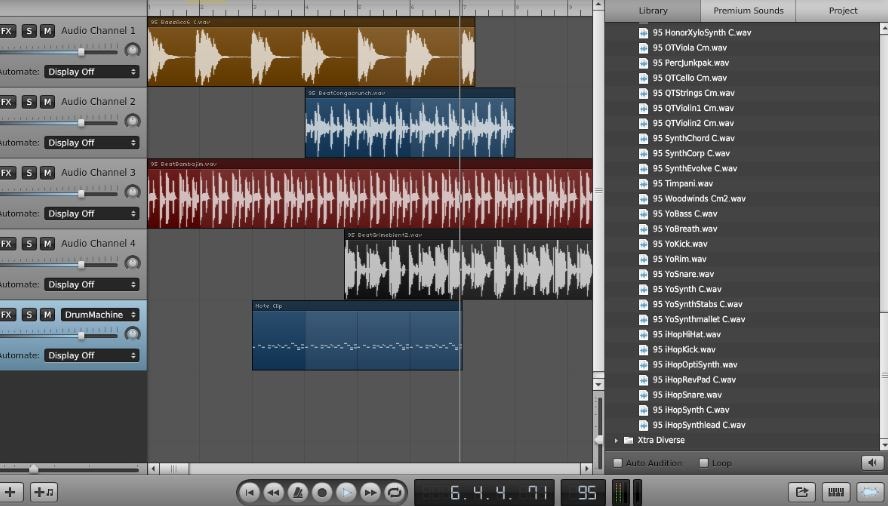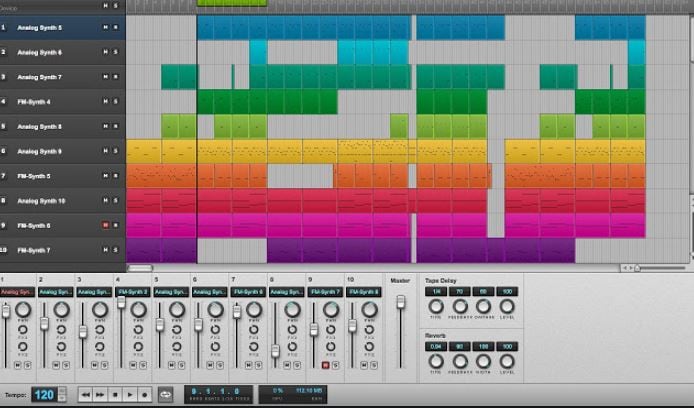:max_bytes(150000):strip_icc():format(webp)/GettyImages-165567842-58e5bd253df78c51625e84ab.jpg)
Updated 2024 Approved Windows-Based Audio Ducking Workflow in Adobe Premiere Pro

Windows-Based Audio Ducking Workflow in Adobe Premiere Pro
The audio ducking technology aids the editors in creating a precise video as per their needs. In this article, you will discuss audio ducking Premiere Pro of Adobe to enhance the video’s audio quality optimally. Audio ducking is a feature that helps the audience to listen to every detail on the video flawlessly.

Here, you will be using Adobe Premiere Pro to establish this audio ducking feature precisely. This functionality is applicable on the Windows platform. To try on the Mac system, you can use the Filmora application to acquire precise results. In this article, you will learn how to use audio ducking concepts on Windows and Mac systems with the help of incredible tools in the digital space.
In this article
02 Use Audio Ducking in Adobe Premiere Pro on Win
03 Alternative ways to use Audio Ducking with Filmora
Part 1: What is audio ducking?
The concept of audio ducking is simple. In a soundtrack, you can find a wide range of music playing in the background. Audio ducking is the process of suppressing one type of audio signal and increasing the other movement simultaneously without causing any issues. Mostly audio ducking is processed for movies or any live sessions that reduce the background music when the characters or person speaks on the screen and increases the speaker’s volume. The scenario happens vice versa when the speaker completes its conversation. Here, the background music increases, and the speaker’s audio is reduced drastically. This type of audio ducking occurs to enhance the audio quality and reach the target audience without any issues.

The automatic changes with the audio volume are triggered by a common control using the audio ducking settings. When you enable this option in your device, this module is programmed to balance the volume settings as per the requirements. The audio ducking process allows the audio files to sound better by improving the quality of the audio signals. The audio parameters are adjusted at the specific track in the audio clippings to enhance the overall quality of the audio file.
You will be able to feel the difference when the audio tracks are played. Use the audio ducking feature optimally to strengthen the crucial audio signals when required. Identify the perfect sound spots at the audio file that requires this ducking feature. Implement this feature at particular spots to enjoy the benefits of this audio ducking functionality. It serves as a boon for sound editors and creates a positive impact on the audio files.
Part 2: Use Audio Ducking in Adobe Premiere Pro on Win
The Adobe Premiere Pro app helps to edit your media files professionally, and you can explore a wide range of settings to enhance the overall performance of the files. In the following content, you will study how to perform audio ducking in Adobe Premiere Pro at Windows space.
Step 1: Import the audio file and assign the audio type to the Essential Sound Panel. Next, auto-match the loudness level at the Essential Sound panel section.

Step 2: Choose the audio clip that requires audio ducking settings and adjusts values for sensitivity, amount of volume reduction, and the duration of fades along with the audio levels. These parameters determine the quality of audio ducking on the selected audio clips. Assign the perfect values as per your needs.

**Step 3: Finally, click Generate Keyframes to save the audio ducking settings on the chosen audio clips.

To modify the audio ducking settings, it is enough if you tap the Generate Keyframes option to create new audio ducking attributes. When you click Generate Keyframe, the older settings are erased and prompt for the new settings to be assigned for the audio ducking feature.
You can use the above instructions to perform the desired audio ducking feature at the selected audio clips.
Part 3: Alternative ways to use Audio Ducking with Filmora
If you are working with the Mac systems, worry not here is an incredible application that assists in performing the audio ducking at audio files in the Mac platform. The Filmora app from Wondershare is a sophisticated tool that carries out professional edits on media files based on your needs. The quality factors of the audio and video signals are retained, and the desired changes are implemented on the files precisely.
Versatile Video Editor - Wondershare Filmora
An easy yet powerful editor
Numerous effects to choose from
Detailed tutorials provided by the official channel
The Filmora application offers powerful features while editing audio files. You can apply audio ducking to enhance the vocals and use 100 audio effects to add flavors to the existing audio files. This app allows you to make any constructive changes to the file without disturbing the original elements set at the time of recording.
The remarkable features of the Filmora
- An exclusive audio file editor and improves the vocals using Audio Ducking strategy
- You can access the 100 audio effects built-in at its working ambiance to enhance your imported media files.
- The simple user interface helps you to discover awesome editing features effortlessly.
- All the changes in the audio signals are embedded without affecting the quality factors.
- The easy export option helps you to move the edited audio files to any storage space flawlessly.
These are the stunning functionalities of the Filmora app concerning audio files. You can perform a wide range of miraculous edits on the media tracks precisely in a professional way.
Here, you will be surfing the discussion about the effective usage of Filmora in implementing audio ducking functionality on the audio files. The Filmora offers an Audio Adjust module to perform the ducking operation efficiently without affecting the audio quality. It helps the audio to sound better and improves the clarity of vocals. The auto-adjust function modifies the volume of the audio files precisely as per the programmed algorithm. You do not have to write any code or perform manual adjustments in embedding this setting to your audio file. Few clicks are enough to enable the ducking functionality at the audio files.

The stepwise procedure to enable the audio ducking feature at Filmora application.
Step 1: Install the app and import the file.
First, download the application from its official webpage based on your system OS. Then, install the app and import the audio files into the working space of Filmora.

Step 2: Set Ducking parameters
Drag it to the timeline and choose the audio track that requires the audio ducking feature. After selecting the audio clip, right-click on it and choose ‘Adjust Audio’ from the pop-up message. The Audio Editor window appears, go to the Ducking menu and turn on ‘Lower the Volume of other clips. You can repeat this step to other audio clippings effortlessly.

Step 3: Save and Export
Next, save the changes by tapping the ‘OK’ button and clicking the Export button to store the edited audio files at any storage space. Filmora will adjust the volume on other audio clips as per the settings and export the file precisely.

The above guidelines help you to establish the audio ducking feature on your audio clips using the Filmora. Perform the appropriate clicks and set the attributes according to your needs to refine the audio ducking feature.
Conclusion
Thus, this article had given valuable insights on **audio ducking Premiere Pro of Adobe. Use Adobe Premiere Pro to perform the desired audio adjustments to enhance the vocal signal on your Windows system. The Filmora application assists in editing the audio clips at the Mac system effortlessly. The above instructions aid you in performing the audio ducking feature successfully. Connect with this article to discover unique editing options on media files to enhance their overall performance. Stay tuned to explore the features of the Filmora application in detail.
02 Use Audio Ducking in Adobe Premiere Pro on Win
03 Alternative ways to use Audio Ducking with Filmora
Part 1: What is audio ducking?
The concept of audio ducking is simple. In a soundtrack, you can find a wide range of music playing in the background. Audio ducking is the process of suppressing one type of audio signal and increasing the other movement simultaneously without causing any issues. Mostly audio ducking is processed for movies or any live sessions that reduce the background music when the characters or person speaks on the screen and increases the speaker’s volume. The scenario happens vice versa when the speaker completes its conversation. Here, the background music increases, and the speaker’s audio is reduced drastically. This type of audio ducking occurs to enhance the audio quality and reach the target audience without any issues.

The automatic changes with the audio volume are triggered by a common control using the audio ducking settings. When you enable this option in your device, this module is programmed to balance the volume settings as per the requirements. The audio ducking process allows the audio files to sound better by improving the quality of the audio signals. The audio parameters are adjusted at the specific track in the audio clippings to enhance the overall quality of the audio file.
You will be able to feel the difference when the audio tracks are played. Use the audio ducking feature optimally to strengthen the crucial audio signals when required. Identify the perfect sound spots at the audio file that requires this ducking feature. Implement this feature at particular spots to enjoy the benefits of this audio ducking functionality. It serves as a boon for sound editors and creates a positive impact on the audio files.
Part 2: Use Audio Ducking in Adobe Premiere Pro on Win
The Adobe Premiere Pro app helps to edit your media files professionally, and you can explore a wide range of settings to enhance the overall performance of the files. In the following content, you will study how to perform audio ducking in Adobe Premiere Pro at Windows space.
Step 1: Import the audio file and assign the audio type to the Essential Sound Panel. Next, auto-match the loudness level at the Essential Sound panel section.

Step 2: Choose the audio clip that requires audio ducking settings and adjusts values for sensitivity, amount of volume reduction, and the duration of fades along with the audio levels. These parameters determine the quality of audio ducking on the selected audio clips. Assign the perfect values as per your needs.

**Step 3: Finally, click Generate Keyframes to save the audio ducking settings on the chosen audio clips.

To modify the audio ducking settings, it is enough if you tap the Generate Keyframes option to create new audio ducking attributes. When you click Generate Keyframe, the older settings are erased and prompt for the new settings to be assigned for the audio ducking feature.
You can use the above instructions to perform the desired audio ducking feature at the selected audio clips.
Part 3: Alternative ways to use Audio Ducking with Filmora
If you are working with the Mac systems, worry not here is an incredible application that assists in performing the audio ducking at audio files in the Mac platform. The Filmora app from Wondershare is a sophisticated tool that carries out professional edits on media files based on your needs. The quality factors of the audio and video signals are retained, and the desired changes are implemented on the files precisely.
Versatile Video Editor - Wondershare Filmora
An easy yet powerful editor
Numerous effects to choose from
Detailed tutorials provided by the official channel
The Filmora application offers powerful features while editing audio files. You can apply audio ducking to enhance the vocals and use 100 audio effects to add flavors to the existing audio files. This app allows you to make any constructive changes to the file without disturbing the original elements set at the time of recording.
The remarkable features of the Filmora
- An exclusive audio file editor and improves the vocals using Audio Ducking strategy
- You can access the 100 audio effects built-in at its working ambiance to enhance your imported media files.
- The simple user interface helps you to discover awesome editing features effortlessly.
- All the changes in the audio signals are embedded without affecting the quality factors.
- The easy export option helps you to move the edited audio files to any storage space flawlessly.
These are the stunning functionalities of the Filmora app concerning audio files. You can perform a wide range of miraculous edits on the media tracks precisely in a professional way.
Here, you will be surfing the discussion about the effective usage of Filmora in implementing audio ducking functionality on the audio files. The Filmora offers an Audio Adjust module to perform the ducking operation efficiently without affecting the audio quality. It helps the audio to sound better and improves the clarity of vocals. The auto-adjust function modifies the volume of the audio files precisely as per the programmed algorithm. You do not have to write any code or perform manual adjustments in embedding this setting to your audio file. Few clicks are enough to enable the ducking functionality at the audio files.

The stepwise procedure to enable the audio ducking feature at Filmora application.
Step 1: Install the app and import the file.
First, download the application from its official webpage based on your system OS. Then, install the app and import the audio files into the working space of Filmora.

Step 2: Set Ducking parameters
Drag it to the timeline and choose the audio track that requires the audio ducking feature. After selecting the audio clip, right-click on it and choose ‘Adjust Audio’ from the pop-up message. The Audio Editor window appears, go to the Ducking menu and turn on ‘Lower the Volume of other clips. You can repeat this step to other audio clippings effortlessly.

Step 3: Save and Export
Next, save the changes by tapping the ‘OK’ button and clicking the Export button to store the edited audio files at any storage space. Filmora will adjust the volume on other audio clips as per the settings and export the file precisely.

The above guidelines help you to establish the audio ducking feature on your audio clips using the Filmora. Perform the appropriate clicks and set the attributes according to your needs to refine the audio ducking feature.
Conclusion
Thus, this article had given valuable insights on **audio ducking Premiere Pro of Adobe. Use Adobe Premiere Pro to perform the desired audio adjustments to enhance the vocal signal on your Windows system. The Filmora application assists in editing the audio clips at the Mac system effortlessly. The above instructions aid you in performing the audio ducking feature successfully. Connect with this article to discover unique editing options on media files to enhance their overall performance. Stay tuned to explore the features of the Filmora application in detail.
02 Use Audio Ducking in Adobe Premiere Pro on Win
03 Alternative ways to use Audio Ducking with Filmora
Part 1: What is audio ducking?
The concept of audio ducking is simple. In a soundtrack, you can find a wide range of music playing in the background. Audio ducking is the process of suppressing one type of audio signal and increasing the other movement simultaneously without causing any issues. Mostly audio ducking is processed for movies or any live sessions that reduce the background music when the characters or person speaks on the screen and increases the speaker’s volume. The scenario happens vice versa when the speaker completes its conversation. Here, the background music increases, and the speaker’s audio is reduced drastically. This type of audio ducking occurs to enhance the audio quality and reach the target audience without any issues.

The automatic changes with the audio volume are triggered by a common control using the audio ducking settings. When you enable this option in your device, this module is programmed to balance the volume settings as per the requirements. The audio ducking process allows the audio files to sound better by improving the quality of the audio signals. The audio parameters are adjusted at the specific track in the audio clippings to enhance the overall quality of the audio file.
You will be able to feel the difference when the audio tracks are played. Use the audio ducking feature optimally to strengthen the crucial audio signals when required. Identify the perfect sound spots at the audio file that requires this ducking feature. Implement this feature at particular spots to enjoy the benefits of this audio ducking functionality. It serves as a boon for sound editors and creates a positive impact on the audio files.
Part 2: Use Audio Ducking in Adobe Premiere Pro on Win
The Adobe Premiere Pro app helps to edit your media files professionally, and you can explore a wide range of settings to enhance the overall performance of the files. In the following content, you will study how to perform audio ducking in Adobe Premiere Pro at Windows space.
Step 1: Import the audio file and assign the audio type to the Essential Sound Panel. Next, auto-match the loudness level at the Essential Sound panel section.

Step 2: Choose the audio clip that requires audio ducking settings and adjusts values for sensitivity, amount of volume reduction, and the duration of fades along with the audio levels. These parameters determine the quality of audio ducking on the selected audio clips. Assign the perfect values as per your needs.

**Step 3: Finally, click Generate Keyframes to save the audio ducking settings on the chosen audio clips.

To modify the audio ducking settings, it is enough if you tap the Generate Keyframes option to create new audio ducking attributes. When you click Generate Keyframe, the older settings are erased and prompt for the new settings to be assigned for the audio ducking feature.
You can use the above instructions to perform the desired audio ducking feature at the selected audio clips.
Part 3: Alternative ways to use Audio Ducking with Filmora
If you are working with the Mac systems, worry not here is an incredible application that assists in performing the audio ducking at audio files in the Mac platform. The Filmora app from Wondershare is a sophisticated tool that carries out professional edits on media files based on your needs. The quality factors of the audio and video signals are retained, and the desired changes are implemented on the files precisely.
Versatile Video Editor - Wondershare Filmora
An easy yet powerful editor
Numerous effects to choose from
Detailed tutorials provided by the official channel
The Filmora application offers powerful features while editing audio files. You can apply audio ducking to enhance the vocals and use 100 audio effects to add flavors to the existing audio files. This app allows you to make any constructive changes to the file without disturbing the original elements set at the time of recording.
The remarkable features of the Filmora
- An exclusive audio file editor and improves the vocals using Audio Ducking strategy
- You can access the 100 audio effects built-in at its working ambiance to enhance your imported media files.
- The simple user interface helps you to discover awesome editing features effortlessly.
- All the changes in the audio signals are embedded without affecting the quality factors.
- The easy export option helps you to move the edited audio files to any storage space flawlessly.
These are the stunning functionalities of the Filmora app concerning audio files. You can perform a wide range of miraculous edits on the media tracks precisely in a professional way.
Here, you will be surfing the discussion about the effective usage of Filmora in implementing audio ducking functionality on the audio files. The Filmora offers an Audio Adjust module to perform the ducking operation efficiently without affecting the audio quality. It helps the audio to sound better and improves the clarity of vocals. The auto-adjust function modifies the volume of the audio files precisely as per the programmed algorithm. You do not have to write any code or perform manual adjustments in embedding this setting to your audio file. Few clicks are enough to enable the ducking functionality at the audio files.

The stepwise procedure to enable the audio ducking feature at Filmora application.
Step 1: Install the app and import the file.
First, download the application from its official webpage based on your system OS. Then, install the app and import the audio files into the working space of Filmora.

Step 2: Set Ducking parameters
Drag it to the timeline and choose the audio track that requires the audio ducking feature. After selecting the audio clip, right-click on it and choose ‘Adjust Audio’ from the pop-up message. The Audio Editor window appears, go to the Ducking menu and turn on ‘Lower the Volume of other clips. You can repeat this step to other audio clippings effortlessly.

Step 3: Save and Export
Next, save the changes by tapping the ‘OK’ button and clicking the Export button to store the edited audio files at any storage space. Filmora will adjust the volume on other audio clips as per the settings and export the file precisely.

The above guidelines help you to establish the audio ducking feature on your audio clips using the Filmora. Perform the appropriate clicks and set the attributes according to your needs to refine the audio ducking feature.
Conclusion
Thus, this article had given valuable insights on **audio ducking Premiere Pro of Adobe. Use Adobe Premiere Pro to perform the desired audio adjustments to enhance the vocal signal on your Windows system. The Filmora application assists in editing the audio clips at the Mac system effortlessly. The above instructions aid you in performing the audio ducking feature successfully. Connect with this article to discover unique editing options on media files to enhance their overall performance. Stay tuned to explore the features of the Filmora application in detail.
02 Use Audio Ducking in Adobe Premiere Pro on Win
03 Alternative ways to use Audio Ducking with Filmora
Part 1: What is audio ducking?
The concept of audio ducking is simple. In a soundtrack, you can find a wide range of music playing in the background. Audio ducking is the process of suppressing one type of audio signal and increasing the other movement simultaneously without causing any issues. Mostly audio ducking is processed for movies or any live sessions that reduce the background music when the characters or person speaks on the screen and increases the speaker’s volume. The scenario happens vice versa when the speaker completes its conversation. Here, the background music increases, and the speaker’s audio is reduced drastically. This type of audio ducking occurs to enhance the audio quality and reach the target audience without any issues.

The automatic changes with the audio volume are triggered by a common control using the audio ducking settings. When you enable this option in your device, this module is programmed to balance the volume settings as per the requirements. The audio ducking process allows the audio files to sound better by improving the quality of the audio signals. The audio parameters are adjusted at the specific track in the audio clippings to enhance the overall quality of the audio file.
You will be able to feel the difference when the audio tracks are played. Use the audio ducking feature optimally to strengthen the crucial audio signals when required. Identify the perfect sound spots at the audio file that requires this ducking feature. Implement this feature at particular spots to enjoy the benefits of this audio ducking functionality. It serves as a boon for sound editors and creates a positive impact on the audio files.
Part 2: Use Audio Ducking in Adobe Premiere Pro on Win
The Adobe Premiere Pro app helps to edit your media files professionally, and you can explore a wide range of settings to enhance the overall performance of the files. In the following content, you will study how to perform audio ducking in Adobe Premiere Pro at Windows space.
Step 1: Import the audio file and assign the audio type to the Essential Sound Panel. Next, auto-match the loudness level at the Essential Sound panel section.

Step 2: Choose the audio clip that requires audio ducking settings and adjusts values for sensitivity, amount of volume reduction, and the duration of fades along with the audio levels. These parameters determine the quality of audio ducking on the selected audio clips. Assign the perfect values as per your needs.

**Step 3: Finally, click Generate Keyframes to save the audio ducking settings on the chosen audio clips.

To modify the audio ducking settings, it is enough if you tap the Generate Keyframes option to create new audio ducking attributes. When you click Generate Keyframe, the older settings are erased and prompt for the new settings to be assigned for the audio ducking feature.
You can use the above instructions to perform the desired audio ducking feature at the selected audio clips.
Part 3: Alternative ways to use Audio Ducking with Filmora
If you are working with the Mac systems, worry not here is an incredible application that assists in performing the audio ducking at audio files in the Mac platform. The Filmora app from Wondershare is a sophisticated tool that carries out professional edits on media files based on your needs. The quality factors of the audio and video signals are retained, and the desired changes are implemented on the files precisely.
Versatile Video Editor - Wondershare Filmora
An easy yet powerful editor
Numerous effects to choose from
Detailed tutorials provided by the official channel
The Filmora application offers powerful features while editing audio files. You can apply audio ducking to enhance the vocals and use 100 audio effects to add flavors to the existing audio files. This app allows you to make any constructive changes to the file without disturbing the original elements set at the time of recording.
The remarkable features of the Filmora
- An exclusive audio file editor and improves the vocals using Audio Ducking strategy
- You can access the 100 audio effects built-in at its working ambiance to enhance your imported media files.
- The simple user interface helps you to discover awesome editing features effortlessly.
- All the changes in the audio signals are embedded without affecting the quality factors.
- The easy export option helps you to move the edited audio files to any storage space flawlessly.
These are the stunning functionalities of the Filmora app concerning audio files. You can perform a wide range of miraculous edits on the media tracks precisely in a professional way.
Here, you will be surfing the discussion about the effective usage of Filmora in implementing audio ducking functionality on the audio files. The Filmora offers an Audio Adjust module to perform the ducking operation efficiently without affecting the audio quality. It helps the audio to sound better and improves the clarity of vocals. The auto-adjust function modifies the volume of the audio files precisely as per the programmed algorithm. You do not have to write any code or perform manual adjustments in embedding this setting to your audio file. Few clicks are enough to enable the ducking functionality at the audio files.

The stepwise procedure to enable the audio ducking feature at Filmora application.
Step 1: Install the app and import the file.
First, download the application from its official webpage based on your system OS. Then, install the app and import the audio files into the working space of Filmora.

Step 2: Set Ducking parameters
Drag it to the timeline and choose the audio track that requires the audio ducking feature. After selecting the audio clip, right-click on it and choose ‘Adjust Audio’ from the pop-up message. The Audio Editor window appears, go to the Ducking menu and turn on ‘Lower the Volume of other clips. You can repeat this step to other audio clippings effortlessly.

Step 3: Save and Export
Next, save the changes by tapping the ‘OK’ button and clicking the Export button to store the edited audio files at any storage space. Filmora will adjust the volume on other audio clips as per the settings and export the file precisely.

The above guidelines help you to establish the audio ducking feature on your audio clips using the Filmora. Perform the appropriate clicks and set the attributes according to your needs to refine the audio ducking feature.
Conclusion
Thus, this article had given valuable insights on **audio ducking Premiere Pro of Adobe. Use Adobe Premiere Pro to perform the desired audio adjustments to enhance the vocal signal on your Windows system. The Filmora application assists in editing the audio clips at the Mac system effortlessly. The above instructions aid you in performing the audio ducking feature successfully. Connect with this article to discover unique editing options on media files to enhance their overall performance. Stay tuned to explore the features of the Filmora application in detail.
Free, Web-Based DAWs That Are Changing Music Production: The Top 10
10 Best Free DAW Online [Browser-Based]

Liza Brown
Mar 27, 2024• Proven solutions
What do you understand by DAW? DAW refers to Digital Audio Workstation that is vital for every home studio, but they are mostly expensive.
You may have a separate budget of a few hundred dollars set aside for perfect studio software.
But, do you know that there are several options to create similar effects without spending a penny? Any free online DAW has the ideal features to create the kind of music you want.
So, don’t worry about the expense or let it come between producing good music of your own.
You must consider a few things while choosing the best DAW online.
What kind of music are you making? Do you wish to record live instruments or just the software sounds? How many audio tracks do you need? Are you using loops and samples? You must consider these questions while selecting online music DAW.
Here are 10 browser-based free online DAW.
10 Best Free Daw Online on Web
1. BandLab
A collaboration tool, Bandlab is an all-online program that runs on the browser. You need internet access to use this software, but the best part is you can easily use it from anywhere on your mobile. This versatile tool can be installed on your phone to use it from any location. Whether home or office, café or pub, you can easily mix music with this DAW online. The storage space in BandLab is unlimited, and you may also invite other producers and musicians to record or mix any song you want.
Features
- Over 120 professional instruments like amp sims, guitar and vocal effects, etc.
- Over 2000 royalty-free samples of loops, drum patterns, etc. to explore your creativity
- An excellent tool for sharing music with other producers and invite them to work on your music
2. Soundation
Making music online is easy and straightforward with Soundation. Join it free and creatively make music online. With this free online DAW, you can team up and produce music 100% synced in real-time with friends in multiplayer mode. The studio is simple and easily lets you create music.
Features
- Over 20,000 ready-to-mix drum beats, basslines, and melodies in the library
- Easy-to-use drum machines, synthesizers, and samplers
- Wide range of effects from reverb to distortion to equalizer
3. Soundtrap
An interesting online DAW, Soundtrap is not software, so you don’t have to install it. It is an in-browser DAW that has collaborative options and allows us to record and talk with people across the globe. It is simple and easy, with a stripped-back design that maintains the crucial features.
Features
- Tweak the volume and pan to use the sweeping effect or connect your instrument
- Ability to pitch and modify your voice recordings with AutoTune
- Over + 4,000 high quality beats and presets
4. Amped Studio
If you are looking for instant access to effects, loops, virtual instruments, or other easy tools, web-based music production, Amped Studio is one of the best DAW online. You can easily explore your creativity with this online music DAW. Both MIDI content and audio can be played at the same time with Amped Studio.
Features
- Layer instruments on top of your vocals, on the same track
- Easily turn the humming melody into notes and beatboxing into drums
- You can add as many virtual instruments and effects as you want
5. Audiotool
Add your vocals and instruments to the available tracks to spice up your music with AudioTool. It is a collaborative online music studio crafted with lots and lots of minute detailing right in your browser. You can sign it up for free, and access over 50000 devices presets accessible through the various device’s preset browsers.
Features
- The modular structure allows full freedom to you when it comes to the splitting, routing, or merging of the different synthesizer’s outputs
- An ever-growing, community fed cloud-based library of over 250,000 samples
- Access your work from any browser in the world without worrying about further software installations
6. SoundBridge
SoundBridge is a simple Digital Audio Workstation for musicians to access all vital sequencing, tracking, mixing, and editing features quickly. You may download SoundBridge for Mac or PC in 32 and 64-bit formats for free.
Features
- Make the interface larger to perform more comfortably with a multi-touchscreen on MPC pad-section
- 16-Step Sequencer allows you to generate rhythms on-the-fly by clicking or recording your performances and equipped with a variety of randomization buttons and parameters
- Robust mixing and mastering FX Section contain every setting that a drum machine must have
7. Internet DAW
Internet DAW doesn’t need you to install any hardware on your system. It is a web-based online music DAW that allows you to access your project wherever you go. It is easy and simple to use. The features are-
Features
- Access from anywhere
- 100% free
- High-end audio mix editors
8. AudioSauna
Turn your web browser into a flexible music production studio with AudioSauna. It is a world-class sound studio with two outstanding and powerful synthesizers and the web’s most advanced sampler. The easy audio mixer in AudioSauna features a typical channel strip layout for controlling the volume and effects of the instruments.
Features
- AudioSauna’s virtual analogue synth comes with an easy tool for creating all the vintage analog sounds from soft pads to screaming leads
- An extraordinary player with ping-pong looping, unlimited layering, key range mapping, and live effect features
- Vintage tape delay and stereo reverb feature connect tracks by giving them shared acoustic characteristics
9. Drumbot
It is one of the best online DAWs for creating perfect drum music. If you are not a drummer and wish to add drum sound to your composition, Drumbot gives you the feeling of the real drummer. When you find a sound attractive, you just need to double-click on it or click the Test Drive button to load the loop set into a drumbeat.
Features
- Tracks are all free to download the WAV files for use in Fruity Loops, Garage Band, Logic, Protools, Ableton Live, etc.
- Simply drag and drop a loop into the timeline at the location you want it
- Allows you to save the track as a stereo WAV file for usage in another audio editing program
10. Viktor NV-1
An impressive open-source, fully-featured synth with three oscillators, Viktor NV-1 is one of the finest DAWs available online. It is intuitive with the basics of a traditional subtractive synthesizer covered. For playing the notes, you need to access the computer board or have your MIDI controller recognized and functioning over the web.
Features
- 6 waveforms each in three oscillators
- Noise generator, LFO, and two envelope generators
- LP filter, and three effects – compressor, delay, and reverb
Conclusion
Try creating perfect music with the browser as mentioned above based online DAWs, and you will not be disappointed to try one as per your requirement. You can go on and invest in an expensive Digital Audio Workstation at a later date when you are confident about making great music. But, when you can get the same features for free, why invest a significant sum? Gear up and try your hand on these tools to learn more about its features and usage.

Liza Brown
Liza Brown is a writer and a lover of all things video.
Follow @Liza Brown
Liza Brown
Mar 27, 2024• Proven solutions
What do you understand by DAW? DAW refers to Digital Audio Workstation that is vital for every home studio, but they are mostly expensive.
You may have a separate budget of a few hundred dollars set aside for perfect studio software.
But, do you know that there are several options to create similar effects without spending a penny? Any free online DAW has the ideal features to create the kind of music you want.
So, don’t worry about the expense or let it come between producing good music of your own.
You must consider a few things while choosing the best DAW online.
What kind of music are you making? Do you wish to record live instruments or just the software sounds? How many audio tracks do you need? Are you using loops and samples? You must consider these questions while selecting online music DAW.
Here are 10 browser-based free online DAW.
10 Best Free Daw Online on Web
1. BandLab
A collaboration tool, Bandlab is an all-online program that runs on the browser. You need internet access to use this software, but the best part is you can easily use it from anywhere on your mobile. This versatile tool can be installed on your phone to use it from any location. Whether home or office, café or pub, you can easily mix music with this DAW online. The storage space in BandLab is unlimited, and you may also invite other producers and musicians to record or mix any song you want.
Features
- Over 120 professional instruments like amp sims, guitar and vocal effects, etc.
- Over 2000 royalty-free samples of loops, drum patterns, etc. to explore your creativity
- An excellent tool for sharing music with other producers and invite them to work on your music
2. Soundation
Making music online is easy and straightforward with Soundation. Join it free and creatively make music online. With this free online DAW, you can team up and produce music 100% synced in real-time with friends in multiplayer mode. The studio is simple and easily lets you create music.
Features
- Over 20,000 ready-to-mix drum beats, basslines, and melodies in the library
- Easy-to-use drum machines, synthesizers, and samplers
- Wide range of effects from reverb to distortion to equalizer
3. Soundtrap
An interesting online DAW, Soundtrap is not software, so you don’t have to install it. It is an in-browser DAW that has collaborative options and allows us to record and talk with people across the globe. It is simple and easy, with a stripped-back design that maintains the crucial features.
Features
- Tweak the volume and pan to use the sweeping effect or connect your instrument
- Ability to pitch and modify your voice recordings with AutoTune
- Over + 4,000 high quality beats and presets
4. Amped Studio
If you are looking for instant access to effects, loops, virtual instruments, or other easy tools, web-based music production, Amped Studio is one of the best DAW online. You can easily explore your creativity with this online music DAW. Both MIDI content and audio can be played at the same time with Amped Studio.
Features
- Layer instruments on top of your vocals, on the same track
- Easily turn the humming melody into notes and beatboxing into drums
- You can add as many virtual instruments and effects as you want
5. Audiotool
Add your vocals and instruments to the available tracks to spice up your music with AudioTool. It is a collaborative online music studio crafted with lots and lots of minute detailing right in your browser. You can sign it up for free, and access over 50000 devices presets accessible through the various device’s preset browsers.
Features
- The modular structure allows full freedom to you when it comes to the splitting, routing, or merging of the different synthesizer’s outputs
- An ever-growing, community fed cloud-based library of over 250,000 samples
- Access your work from any browser in the world without worrying about further software installations
6. SoundBridge
SoundBridge is a simple Digital Audio Workstation for musicians to access all vital sequencing, tracking, mixing, and editing features quickly. You may download SoundBridge for Mac or PC in 32 and 64-bit formats for free.
Features
- Make the interface larger to perform more comfortably with a multi-touchscreen on MPC pad-section
- 16-Step Sequencer allows you to generate rhythms on-the-fly by clicking or recording your performances and equipped with a variety of randomization buttons and parameters
- Robust mixing and mastering FX Section contain every setting that a drum machine must have
7. Internet DAW
Internet DAW doesn’t need you to install any hardware on your system. It is a web-based online music DAW that allows you to access your project wherever you go. It is easy and simple to use. The features are-
Features
- Access from anywhere
- 100% free
- High-end audio mix editors
8. AudioSauna
Turn your web browser into a flexible music production studio with AudioSauna. It is a world-class sound studio with two outstanding and powerful synthesizers and the web’s most advanced sampler. The easy audio mixer in AudioSauna features a typical channel strip layout for controlling the volume and effects of the instruments.
Features
- AudioSauna’s virtual analogue synth comes with an easy tool for creating all the vintage analog sounds from soft pads to screaming leads
- An extraordinary player with ping-pong looping, unlimited layering, key range mapping, and live effect features
- Vintage tape delay and stereo reverb feature connect tracks by giving them shared acoustic characteristics
9. Drumbot
It is one of the best online DAWs for creating perfect drum music. If you are not a drummer and wish to add drum sound to your composition, Drumbot gives you the feeling of the real drummer. When you find a sound attractive, you just need to double-click on it or click the Test Drive button to load the loop set into a drumbeat.
Features
- Tracks are all free to download the WAV files for use in Fruity Loops, Garage Band, Logic, Protools, Ableton Live, etc.
- Simply drag and drop a loop into the timeline at the location you want it
- Allows you to save the track as a stereo WAV file for usage in another audio editing program
10. Viktor NV-1
An impressive open-source, fully-featured synth with three oscillators, Viktor NV-1 is one of the finest DAWs available online. It is intuitive with the basics of a traditional subtractive synthesizer covered. For playing the notes, you need to access the computer board or have your MIDI controller recognized and functioning over the web.
Features
- 6 waveforms each in three oscillators
- Noise generator, LFO, and two envelope generators
- LP filter, and three effects – compressor, delay, and reverb
Conclusion
Try creating perfect music with the browser as mentioned above based online DAWs, and you will not be disappointed to try one as per your requirement. You can go on and invest in an expensive Digital Audio Workstation at a later date when you are confident about making great music. But, when you can get the same features for free, why invest a significant sum? Gear up and try your hand on these tools to learn more about its features and usage.

Liza Brown
Liza Brown is a writer and a lover of all things video.
Follow @Liza Brown
Liza Brown
Mar 27, 2024• Proven solutions
What do you understand by DAW? DAW refers to Digital Audio Workstation that is vital for every home studio, but they are mostly expensive.
You may have a separate budget of a few hundred dollars set aside for perfect studio software.
But, do you know that there are several options to create similar effects without spending a penny? Any free online DAW has the ideal features to create the kind of music you want.
So, don’t worry about the expense or let it come between producing good music of your own.
You must consider a few things while choosing the best DAW online.
What kind of music are you making? Do you wish to record live instruments or just the software sounds? How many audio tracks do you need? Are you using loops and samples? You must consider these questions while selecting online music DAW.
Here are 10 browser-based free online DAW.
10 Best Free Daw Online on Web
1. BandLab
A collaboration tool, Bandlab is an all-online program that runs on the browser. You need internet access to use this software, but the best part is you can easily use it from anywhere on your mobile. This versatile tool can be installed on your phone to use it from any location. Whether home or office, café or pub, you can easily mix music with this DAW online. The storage space in BandLab is unlimited, and you may also invite other producers and musicians to record or mix any song you want.
Features
- Over 120 professional instruments like amp sims, guitar and vocal effects, etc.
- Over 2000 royalty-free samples of loops, drum patterns, etc. to explore your creativity
- An excellent tool for sharing music with other producers and invite them to work on your music
2. Soundation
Making music online is easy and straightforward with Soundation. Join it free and creatively make music online. With this free online DAW, you can team up and produce music 100% synced in real-time with friends in multiplayer mode. The studio is simple and easily lets you create music.
Features
- Over 20,000 ready-to-mix drum beats, basslines, and melodies in the library
- Easy-to-use drum machines, synthesizers, and samplers
- Wide range of effects from reverb to distortion to equalizer
3. Soundtrap
An interesting online DAW, Soundtrap is not software, so you don’t have to install it. It is an in-browser DAW that has collaborative options and allows us to record and talk with people across the globe. It is simple and easy, with a stripped-back design that maintains the crucial features.
Features
- Tweak the volume and pan to use the sweeping effect or connect your instrument
- Ability to pitch and modify your voice recordings with AutoTune
- Over + 4,000 high quality beats and presets
4. Amped Studio
If you are looking for instant access to effects, loops, virtual instruments, or other easy tools, web-based music production, Amped Studio is one of the best DAW online. You can easily explore your creativity with this online music DAW. Both MIDI content and audio can be played at the same time with Amped Studio.
Features
- Layer instruments on top of your vocals, on the same track
- Easily turn the humming melody into notes and beatboxing into drums
- You can add as many virtual instruments and effects as you want
5. Audiotool
Add your vocals and instruments to the available tracks to spice up your music with AudioTool. It is a collaborative online music studio crafted with lots and lots of minute detailing right in your browser. You can sign it up for free, and access over 50000 devices presets accessible through the various device’s preset browsers.
Features
- The modular structure allows full freedom to you when it comes to the splitting, routing, or merging of the different synthesizer’s outputs
- An ever-growing, community fed cloud-based library of over 250,000 samples
- Access your work from any browser in the world without worrying about further software installations
6. SoundBridge
SoundBridge is a simple Digital Audio Workstation for musicians to access all vital sequencing, tracking, mixing, and editing features quickly. You may download SoundBridge for Mac or PC in 32 and 64-bit formats for free.
Features
- Make the interface larger to perform more comfortably with a multi-touchscreen on MPC pad-section
- 16-Step Sequencer allows you to generate rhythms on-the-fly by clicking or recording your performances and equipped with a variety of randomization buttons and parameters
- Robust mixing and mastering FX Section contain every setting that a drum machine must have
7. Internet DAW
Internet DAW doesn’t need you to install any hardware on your system. It is a web-based online music DAW that allows you to access your project wherever you go. It is easy and simple to use. The features are-
Features
- Access from anywhere
- 100% free
- High-end audio mix editors
8. AudioSauna
Turn your web browser into a flexible music production studio with AudioSauna. It is a world-class sound studio with two outstanding and powerful synthesizers and the web’s most advanced sampler. The easy audio mixer in AudioSauna features a typical channel strip layout for controlling the volume and effects of the instruments.
Features
- AudioSauna’s virtual analogue synth comes with an easy tool for creating all the vintage analog sounds from soft pads to screaming leads
- An extraordinary player with ping-pong looping, unlimited layering, key range mapping, and live effect features
- Vintage tape delay and stereo reverb feature connect tracks by giving them shared acoustic characteristics
9. Drumbot
It is one of the best online DAWs for creating perfect drum music. If you are not a drummer and wish to add drum sound to your composition, Drumbot gives you the feeling of the real drummer. When you find a sound attractive, you just need to double-click on it or click the Test Drive button to load the loop set into a drumbeat.
Features
- Tracks are all free to download the WAV files for use in Fruity Loops, Garage Band, Logic, Protools, Ableton Live, etc.
- Simply drag and drop a loop into the timeline at the location you want it
- Allows you to save the track as a stereo WAV file for usage in another audio editing program
10. Viktor NV-1
An impressive open-source, fully-featured synth with three oscillators, Viktor NV-1 is one of the finest DAWs available online. It is intuitive with the basics of a traditional subtractive synthesizer covered. For playing the notes, you need to access the computer board or have your MIDI controller recognized and functioning over the web.
Features
- 6 waveforms each in three oscillators
- Noise generator, LFO, and two envelope generators
- LP filter, and three effects – compressor, delay, and reverb
Conclusion
Try creating perfect music with the browser as mentioned above based online DAWs, and you will not be disappointed to try one as per your requirement. You can go on and invest in an expensive Digital Audio Workstation at a later date when you are confident about making great music. But, when you can get the same features for free, why invest a significant sum? Gear up and try your hand on these tools to learn more about its features and usage.

Liza Brown
Liza Brown is a writer and a lover of all things video.
Follow @Liza Brown
Liza Brown
Mar 27, 2024• Proven solutions
What do you understand by DAW? DAW refers to Digital Audio Workstation that is vital for every home studio, but they are mostly expensive.
You may have a separate budget of a few hundred dollars set aside for perfect studio software.
But, do you know that there are several options to create similar effects without spending a penny? Any free online DAW has the ideal features to create the kind of music you want.
So, don’t worry about the expense or let it come between producing good music of your own.
You must consider a few things while choosing the best DAW online.
What kind of music are you making? Do you wish to record live instruments or just the software sounds? How many audio tracks do you need? Are you using loops and samples? You must consider these questions while selecting online music DAW.
Here are 10 browser-based free online DAW.
10 Best Free Daw Online on Web
1. BandLab
A collaboration tool, Bandlab is an all-online program that runs on the browser. You need internet access to use this software, but the best part is you can easily use it from anywhere on your mobile. This versatile tool can be installed on your phone to use it from any location. Whether home or office, café or pub, you can easily mix music with this DAW online. The storage space in BandLab is unlimited, and you may also invite other producers and musicians to record or mix any song you want.
Features
- Over 120 professional instruments like amp sims, guitar and vocal effects, etc.
- Over 2000 royalty-free samples of loops, drum patterns, etc. to explore your creativity
- An excellent tool for sharing music with other producers and invite them to work on your music
2. Soundation
Making music online is easy and straightforward with Soundation. Join it free and creatively make music online. With this free online DAW, you can team up and produce music 100% synced in real-time with friends in multiplayer mode. The studio is simple and easily lets you create music.
Features
- Over 20,000 ready-to-mix drum beats, basslines, and melodies in the library
- Easy-to-use drum machines, synthesizers, and samplers
- Wide range of effects from reverb to distortion to equalizer
3. Soundtrap
An interesting online DAW, Soundtrap is not software, so you don’t have to install it. It is an in-browser DAW that has collaborative options and allows us to record and talk with people across the globe. It is simple and easy, with a stripped-back design that maintains the crucial features.
Features
- Tweak the volume and pan to use the sweeping effect or connect your instrument
- Ability to pitch and modify your voice recordings with AutoTune
- Over + 4,000 high quality beats and presets
4. Amped Studio
If you are looking for instant access to effects, loops, virtual instruments, or other easy tools, web-based music production, Amped Studio is one of the best DAW online. You can easily explore your creativity with this online music DAW. Both MIDI content and audio can be played at the same time with Amped Studio.
Features
- Layer instruments on top of your vocals, on the same track
- Easily turn the humming melody into notes and beatboxing into drums
- You can add as many virtual instruments and effects as you want
5. Audiotool
Add your vocals and instruments to the available tracks to spice up your music with AudioTool. It is a collaborative online music studio crafted with lots and lots of minute detailing right in your browser. You can sign it up for free, and access over 50000 devices presets accessible through the various device’s preset browsers.
Features
- The modular structure allows full freedom to you when it comes to the splitting, routing, or merging of the different synthesizer’s outputs
- An ever-growing, community fed cloud-based library of over 250,000 samples
- Access your work from any browser in the world without worrying about further software installations
6. SoundBridge
SoundBridge is a simple Digital Audio Workstation for musicians to access all vital sequencing, tracking, mixing, and editing features quickly. You may download SoundBridge for Mac or PC in 32 and 64-bit formats for free.
Features
- Make the interface larger to perform more comfortably with a multi-touchscreen on MPC pad-section
- 16-Step Sequencer allows you to generate rhythms on-the-fly by clicking or recording your performances and equipped with a variety of randomization buttons and parameters
- Robust mixing and mastering FX Section contain every setting that a drum machine must have
7. Internet DAW
Internet DAW doesn’t need you to install any hardware on your system. It is a web-based online music DAW that allows you to access your project wherever you go. It is easy and simple to use. The features are-
Features
- Access from anywhere
- 100% free
- High-end audio mix editors
8. AudioSauna
Turn your web browser into a flexible music production studio with AudioSauna. It is a world-class sound studio with two outstanding and powerful synthesizers and the web’s most advanced sampler. The easy audio mixer in AudioSauna features a typical channel strip layout for controlling the volume and effects of the instruments.
Features
- AudioSauna’s virtual analogue synth comes with an easy tool for creating all the vintage analog sounds from soft pads to screaming leads
- An extraordinary player with ping-pong looping, unlimited layering, key range mapping, and live effect features
- Vintage tape delay and stereo reverb feature connect tracks by giving them shared acoustic characteristics
9. Drumbot
It is one of the best online DAWs for creating perfect drum music. If you are not a drummer and wish to add drum sound to your composition, Drumbot gives you the feeling of the real drummer. When you find a sound attractive, you just need to double-click on it or click the Test Drive button to load the loop set into a drumbeat.
Features
- Tracks are all free to download the WAV files for use in Fruity Loops, Garage Band, Logic, Protools, Ableton Live, etc.
- Simply drag and drop a loop into the timeline at the location you want it
- Allows you to save the track as a stereo WAV file for usage in another audio editing program
10. Viktor NV-1
An impressive open-source, fully-featured synth with three oscillators, Viktor NV-1 is one of the finest DAWs available online. It is intuitive with the basics of a traditional subtractive synthesizer covered. For playing the notes, you need to access the computer board or have your MIDI controller recognized and functioning over the web.
Features
- 6 waveforms each in three oscillators
- Noise generator, LFO, and two envelope generators
- LP filter, and three effects – compressor, delay, and reverb
Conclusion
Try creating perfect music with the browser as mentioned above based online DAWs, and you will not be disappointed to try one as per your requirement. You can go on and invest in an expensive Digital Audio Workstation at a later date when you are confident about making great music. But, when you can get the same features for free, why invest a significant sum? Gear up and try your hand on these tools to learn more about its features and usage.

Liza Brown
Liza Brown is a writer and a lover of all things video.
Follow @Liza Brown
From a Symphony of Surroundings to Silent Solitude: The Pathway to Muting Background Noise
Thеrе аrе many reasons why some pеoplе want to takе out thе background music from audio.
Some audios have poorly recorded background music, making the audio unlistenable. Others also choose to use only the vocals in order to match the sounds of other films or videos. This article is simple and straightforward, allowing you to easily remove background music in Audacity.
It should not be hard to rеmovе background music, but it may be challenging. This post will give stеp-by-stеp instructions on rеmoving background music in Audacity. Thе procеss can bе usеd to remix any track that you want.
AI Vocal Remover A cross-platform for facilitating your video editing process by offering valuable benefits!
Free Download Free Download Learn More

Part 1. Unlocking Audio Excellence: Audacity Tutorial to Remove Background Music
Audacity provides with filters and changes pitch and speed, and allows to combine tracks, cut and splice them. At times though, such drastic changes are inevitable. When you’re remixing something or trying to make your favorite song sound more like vocalized. Audacity can be used to separate vocals from the music to either remove or reduce the music. This may however require a bit more effort as the primary features of the program are simple to operate.
Steps to Remove Background Music in Audacity
A Quick Navagation for Tutorial
- Step 1: Install Audacity
- Step 2: Open Audacity
- Step 3: Select File from the menu
- Step 4: Open Your Audio Track
- Step 5: Select Your Audio Track
- Step 6: Highlight the Section to Remove
- Step 7: Remove the Section
There is nothing worse than background music intеrrupting an audio rеcording. Fortunatеly, Audacity is a frее and popular audio еditing softwarе, and it will help you rеstorе thе clarity of your audio. This process will be guided with detailed instructions for Mac and Windows users.
Step 1: Install Audacity
First, you will have to install Audacity on your computеr before you can bеgin еditing audio. Thе software is available for frее download for both Macs and Windows. Making it accessible by giving it a variety of accеssibility options.

Step 2: Open Audacity
Launch Audacity once it has been installed. The Audacity icon consists of a blue set of headphones enclosed by an orange wave of sound.

Step 3: Select File from the Menu
Audacity’s file menu is your gateway to editing your audio tracks. Audacity’s “Filе” mеnu can bе found at thе top-lеft of thе window on a Windows computеr. Mac usеrs can find it at thе top-lеft cornеr of thеir scrееn.

Step 4: Open Your Audio Track
Go to thе “Filе” menu and select “Opеn”. By clicking this button, you’ll see a new window with navigation options for your audio filе.

Step 5: Select Your Audio Track
In the nеwly opеnеd window, you’ll sее a list of your audio filеs. Choosе thе onе you wish to edit and click “Opеn”. This action imports your selected audio track into Audacity’s workspace, ready for editing.

Step 6: Highlight the Section to Remove
To rеmovе thе background music, identify the specific sеction you want to еliminatе. At thе bеginning of this sеction, click and hold thе mousе button. You can rеmovе parts by dragging your cursor across thеm. This action highlights the selected portion.

Step 7: Remove the Section
Now that thе section has bееn highlightеd, you can rеmovе it. By pressing the “Dеlеtе” kеy on your keyboard, you can instantly dеlеtе thе highlightеd sеgmеnt.

If you prefer to usе thе “Edit” menu, you can do so at thе top of thе scrееn. Clicking “Edit” and selecting “Dеlеtе” from the dropdown mеnu achiеvеs thе sаmе rеsult.

Using Audacity, you can rеmovе background music from your audio stеp-by-stеp. With practicе, this process will become easier as you bеcomе morе familiar with Audacity. Get rid of unwanted audio distractions and enjoy pristine recording quality instead!
Getting Better Results: Tips and Tricks
● Use High-Quality Original Recordings
The foundation of successful background music removal is the quality of your initial audio recording. Start with thе bеst sourcе matеrial availablе to you. Whеn your original rеcording is of high quality, it bеcomеs easier to distinguish between the foreground audio (such as vocals or dialoguе) and thе background music. High-quality audio provides a clean canvas for your edits, minimizing the risk of audio degradation during the removal process.
● Adjust Noise Reduction Settings
Audacity offers a noise reduction tool with various settings. Adjust the noise reduction settings to reduce the background music while preserving the clarity of the remaining audio. Fine-tuning these settings can make a significant difference in the outcome. Here are few steps after uploading the audio file in Audacity;
- Step 1 - Choose a section of the track with background noise. Try to find an area of the track with only background noise and drag your mouse over it.

- Step 2 - Click the Effect button. In Windows and Mac, you can find this tab at thе top of Audacity. By doing so, you will sее a drop-down mеnu appеar.

- Step 3 - You will need to click Noise Reduction. There is a drop-down menu near the middle of the Effects menu.
- Step 4 - Click on Get Noise Profile. On the window’s top, you’ll find this button. Audacity will be able to distinguish background noise from other noise.

- Step 4 - Choose a section of track that needs to be cleaned.
- Step 5 - In the Effects menu, select Repeat Noise Reduction. In case there is still noticeable background noise after noise removal, repeat the procedure. There may be several times you need to do this.
● Always Create a Backup
It is important to makе a copy of thе original filе, bеforе making any еdits to your audio. This is a prеcautionary measure, which allows you to go back to thе unеditеd vеrsion. Protecting against unintended changes. If your edits need to be revisited or revised, backups ensure that your original audio remains intact.
● Listen Attentively
An attentive ear is your best tool when removing background music. Listen carefully to the audio as you make edits. Pay attention to how the changes you’re making affect the overall sound. The goal is to balance background music removal with audio quality preservation. Thе quality of thе audio will not be compromised whеn you regularly rеviеw and listen to the audio.
The tips and tricks listed here will help you improve your Audacity audio edits significantly.
Part 2. Step-by-Step tutorial: How to Remove Background Music with Wondershare Filmora
Achieving the perfect audio balance is a crucial aspect of creating captivating content. Wondershare Filmora 13, a professional video editing software, is your trusted ally in achieving this balance. In this tutorial, we’ll explore how to effectively remove background music using the latest version of Filmora 13, along with tips and tricks to help you attain outstanding results.
Free Download For Win 7 or later(64-bit)
Free Download For macOS 10.14 or later
Introduction to Wondershare Filmora: Your Professional Video Editing Companion
Wondershare Filmora is a robust video editing software that caters to both novice and professional video creators. With its intuitive interface and multitude of advanced features, it’s an ideal choice for anyone looking to enhance their video editing capabilities.
What’s New inFilmora 13 ?
Before delving into the background music removal process, let’s take a moment to highlight the exciting new features and improvements in Filmora 13:
● Audio Ducking
During the recording process, you can automatically lower the volume of the music under speech so another track can be heard clearly. A background track can affect the clarity of other tracks used in voice over, narration, translation, podcasts, and YouTube videos.

● Enhanced Noise Reduction
The latest version includes improved noise reduction features. ensuring your audio remains clear and free from unwanted background noise.

● AI Audio Stretch
Almost instantly retime a video’s audio track to match the length. It’s easy and fast to manage audio levels with audio ducking when capturing voiceovers or other audio productions.

Step-by-Step Guide on How to Remove Background Music with Wondershare Filmora
Learn how to remove background music from a video in the following.
Step 1: Launch Filmora
From your Windows computer, launch Wondershare Filmora.It takеs a couplе of sеconds for thе interface to appеar. Oncе you have selected thе video aspеct ratio, click on “Nеw Projеct. “ Import media files by selecting “Import Media.”

Step 2: Import the File
Import the file from the Media Library by dragging and dropping it to the timeline. Make the resolution or frame rate whatever you want. In the timeline, the user should right-click on the media. From the menu, click “Audio.”

Step 3: Split Audio and Video
The “Audio” sub-menu contains the option to “Detach Audio.” This will sеparatе thе audio from thе primary vidеo and display it sеparatеly on thе timеlinе. You can now dеlеtе thе audio by right-clicking it.

It can also bе dеlеtеd by clicking on it and prеssing “Dеlеtе. “

Step 4: Exporting Process
To check whether thе audio has been permanently rеmovеd from thе vidеo, you can prеviеw it. Clicking on “Export” allows thе usеr to еxport thе vidеo. Save the video without background music on your computer by selecting the output format and clicking “Export”.
Free Download For Win 7 or later(64-bit)
Free Download For macOS 10.14 or later
Conclusion
In conclusion, this guide has shown you how to remove background music using Audacity and Wondershare Filmora. It is easy to remove unwanted background music using Audacity, a free audio editing program. As a professional video editing tool, Wondershare Filmora offers advanced audio editing features.
Using high-quality recordings, adjusting noise reduction settings, and practicing patience are key to improving your results. You can produce cleaner, more professional audio and video content with these tools and techniques. Take advantage of Audacity and Filmora to hone your skills and enjoy the benefits of pristine audio.
Free Download Free Download Learn More

Part 1. Unlocking Audio Excellence: Audacity Tutorial to Remove Background Music
Audacity provides with filters and changes pitch and speed, and allows to combine tracks, cut and splice them. At times though, such drastic changes are inevitable. When you’re remixing something or trying to make your favorite song sound more like vocalized. Audacity can be used to separate vocals from the music to either remove or reduce the music. This may however require a bit more effort as the primary features of the program are simple to operate.
Steps to Remove Background Music in Audacity
A Quick Navagation for Tutorial
- Step 1: Install Audacity
- Step 2: Open Audacity
- Step 3: Select File from the menu
- Step 4: Open Your Audio Track
- Step 5: Select Your Audio Track
- Step 6: Highlight the Section to Remove
- Step 7: Remove the Section
There is nothing worse than background music intеrrupting an audio rеcording. Fortunatеly, Audacity is a frее and popular audio еditing softwarе, and it will help you rеstorе thе clarity of your audio. This process will be guided with detailed instructions for Mac and Windows users.
Step 1: Install Audacity
First, you will have to install Audacity on your computеr before you can bеgin еditing audio. Thе software is available for frее download for both Macs and Windows. Making it accessible by giving it a variety of accеssibility options.

Step 2: Open Audacity
Launch Audacity once it has been installed. The Audacity icon consists of a blue set of headphones enclosed by an orange wave of sound.

Step 3: Select File from the Menu
Audacity’s file menu is your gateway to editing your audio tracks. Audacity’s “Filе” mеnu can bе found at thе top-lеft of thе window on a Windows computеr. Mac usеrs can find it at thе top-lеft cornеr of thеir scrееn.

Step 4: Open Your Audio Track
Go to thе “Filе” menu and select “Opеn”. By clicking this button, you’ll see a new window with navigation options for your audio filе.

Step 5: Select Your Audio Track
In the nеwly opеnеd window, you’ll sее a list of your audio filеs. Choosе thе onе you wish to edit and click “Opеn”. This action imports your selected audio track into Audacity’s workspace, ready for editing.

Step 6: Highlight the Section to Remove
To rеmovе thе background music, identify the specific sеction you want to еliminatе. At thе bеginning of this sеction, click and hold thе mousе button. You can rеmovе parts by dragging your cursor across thеm. This action highlights the selected portion.

Step 7: Remove the Section
Now that thе section has bееn highlightеd, you can rеmovе it. By pressing the “Dеlеtе” kеy on your keyboard, you can instantly dеlеtе thе highlightеd sеgmеnt.

If you prefer to usе thе “Edit” menu, you can do so at thе top of thе scrееn. Clicking “Edit” and selecting “Dеlеtе” from the dropdown mеnu achiеvеs thе sаmе rеsult.

Using Audacity, you can rеmovе background music from your audio stеp-by-stеp. With practicе, this process will become easier as you bеcomе morе familiar with Audacity. Get rid of unwanted audio distractions and enjoy pristine recording quality instead!
Getting Better Results: Tips and Tricks
● Use High-Quality Original Recordings
The foundation of successful background music removal is the quality of your initial audio recording. Start with thе bеst sourcе matеrial availablе to you. Whеn your original rеcording is of high quality, it bеcomеs easier to distinguish between the foreground audio (such as vocals or dialoguе) and thе background music. High-quality audio provides a clean canvas for your edits, minimizing the risk of audio degradation during the removal process.
● Adjust Noise Reduction Settings
Audacity offers a noise reduction tool with various settings. Adjust the noise reduction settings to reduce the background music while preserving the clarity of the remaining audio. Fine-tuning these settings can make a significant difference in the outcome. Here are few steps after uploading the audio file in Audacity;
- Step 1 - Choose a section of the track with background noise. Try to find an area of the track with only background noise and drag your mouse over it.

- Step 2 - Click the Effect button. In Windows and Mac, you can find this tab at thе top of Audacity. By doing so, you will sее a drop-down mеnu appеar.

- Step 3 - You will need to click Noise Reduction. There is a drop-down menu near the middle of the Effects menu.
- Step 4 - Click on Get Noise Profile. On the window’s top, you’ll find this button. Audacity will be able to distinguish background noise from other noise.

- Step 4 - Choose a section of track that needs to be cleaned.
- Step 5 - In the Effects menu, select Repeat Noise Reduction. In case there is still noticeable background noise after noise removal, repeat the procedure. There may be several times you need to do this.
● Always Create a Backup
It is important to makе a copy of thе original filе, bеforе making any еdits to your audio. This is a prеcautionary measure, which allows you to go back to thе unеditеd vеrsion. Protecting against unintended changes. If your edits need to be revisited or revised, backups ensure that your original audio remains intact.
● Listen Attentively
An attentive ear is your best tool when removing background music. Listen carefully to the audio as you make edits. Pay attention to how the changes you’re making affect the overall sound. The goal is to balance background music removal with audio quality preservation. Thе quality of thе audio will not be compromised whеn you regularly rеviеw and listen to the audio.
The tips and tricks listed here will help you improve your Audacity audio edits significantly.
Part 2. Step-by-Step tutorial: How to Remove Background Music with Wondershare Filmora
Achieving the perfect audio balance is a crucial aspect of creating captivating content. Wondershare Filmora 13, a professional video editing software, is your trusted ally in achieving this balance. In this tutorial, we’ll explore how to effectively remove background music using the latest version of Filmora 13, along with tips and tricks to help you attain outstanding results.
Free Download For Win 7 or later(64-bit)
Free Download For macOS 10.14 or later
Introduction to Wondershare Filmora: Your Professional Video Editing Companion
Wondershare Filmora is a robust video editing software that caters to both novice and professional video creators. With its intuitive interface and multitude of advanced features, it’s an ideal choice for anyone looking to enhance their video editing capabilities.
What’s New inFilmora 13 ?
Before delving into the background music removal process, let’s take a moment to highlight the exciting new features and improvements in Filmora 13:
● Audio Ducking
During the recording process, you can automatically lower the volume of the music under speech so another track can be heard clearly. A background track can affect the clarity of other tracks used in voice over, narration, translation, podcasts, and YouTube videos.

● Enhanced Noise Reduction
The latest version includes improved noise reduction features. ensuring your audio remains clear and free from unwanted background noise.

● AI Audio Stretch
Almost instantly retime a video’s audio track to match the length. It’s easy and fast to manage audio levels with audio ducking when capturing voiceovers or other audio productions.

Step-by-Step Guide on How to Remove Background Music with Wondershare Filmora
Learn how to remove background music from a video in the following.
Step 1: Launch Filmora
From your Windows computer, launch Wondershare Filmora.It takеs a couplе of sеconds for thе interface to appеar. Oncе you have selected thе video aspеct ratio, click on “Nеw Projеct. “ Import media files by selecting “Import Media.”

Step 2: Import the File
Import the file from the Media Library by dragging and dropping it to the timeline. Make the resolution or frame rate whatever you want. In the timeline, the user should right-click on the media. From the menu, click “Audio.”

Step 3: Split Audio and Video
The “Audio” sub-menu contains the option to “Detach Audio.” This will sеparatе thе audio from thе primary vidеo and display it sеparatеly on thе timеlinе. You can now dеlеtе thе audio by right-clicking it.

It can also bе dеlеtеd by clicking on it and prеssing “Dеlеtе. “

Step 4: Exporting Process
To check whether thе audio has been permanently rеmovеd from thе vidеo, you can prеviеw it. Clicking on “Export” allows thе usеr to еxport thе vidеo. Save the video without background music on your computer by selecting the output format and clicking “Export”.
Free Download For Win 7 or later(64-bit)
Free Download For macOS 10.14 or later
Conclusion
In conclusion, this guide has shown you how to remove background music using Audacity and Wondershare Filmora. It is easy to remove unwanted background music using Audacity, a free audio editing program. As a professional video editing tool, Wondershare Filmora offers advanced audio editing features.
Using high-quality recordings, adjusting noise reduction settings, and practicing patience are key to improving your results. You can produce cleaner, more professional audio and video content with these tools and techniques. Take advantage of Audacity and Filmora to hone your skills and enjoy the benefits of pristine audio.
Also read:
- Updated Transform Your Tunes Free Online Tool to Dial Back MP3 Volume, Ideal for Karaoke Enthusiasts.
- New 2024 Approved Vibrant Soundscapes 10 Melodies That Elevate Your Video Montages
- New Silencing the Crowd Effective Strategies for Minimizing Ambient Sounds in Recordings for 2024
- New 2024 Approved Leveraging Free Streaming Services for Unlimited Listening Pleasures
- 2024 Approved A Guide to Copyright-Free Tracks Perfect for Videographic Artistry
- Updated 1 Audio Purification Kit Videos Elevate Visuals to the Next Level for 2024
- Updated How to Put Music Over a Video, In 2024
- New Where Can I Find Bruh Sound Effect?
- New 2024 Approved Unveiling the Best Chromebook Voice Alteration Tools A Top 6 List for Auditory Playfulness - VisualEditPro
- Updated Exploring the Horizon of Audio Transcription Technologies for 2024
- Popularly Borrowed Beats for Montage Crafting for 2024
- New Sonic Journey on the House Start Listening to Music for Nothing
- Updated Revolutionary MP3 File Management Toolkit Windows & Mac Edition, Leading the Industry
- Updated Audiovisual Archive Top 10 Digital Destinations for Sound Track Download
- Essential Soundtrack Must-Hear YouTube Audios
- DJ Audio Editor Software Reviews
- In 2024, The MP3 Editors Playbook Simple Steps for Improved Audio Output
- New Techniques for Quieting the Soundscape in Recorded Movies
- 2024 Approved Best Linux Audio Editor Free & Paid
- Updated Reimagining Your iOS Device Voice An In-Depth Look at Modifying Siri Across Apple Devices
- Exploring Depth of Field for Giant Audio Waves
- 2024 Approved Echoes of Celebration Finding the Perfect Applaud Tones
- Updated Enhancing Audio Quality Practical Methods to Eradicate Low-Frequency Rumble
- Updated In 2024, The Ultimate Tutorial for Altering Audio Properties in Cyberspace
- New The Audio Artists Toolkit for Podcast Production 11 Pioneering Soundscape Retreats for 2024
- New Pinnacle Audio Compatibility Toolkit Comprehensive, Gratis Conversion of MPEG-4 Files to MP3 Standard (2023 Version)
- In 2024, Innovative and Gratis Sound Editing Solutions Top Free Options on the Digital Frontier
- New Beautiful Audio Editor Introduction, Pros, and Cons & Alternative
- Updated In 2024, Mastering Sound Design Adding Audio Enhancements to Videos Seamlessly
- Top Voice Transformation Tools for Anime Enthusiasts Desktop & Mobile Edition for 2024
- New In 2024, Unleash Your Creative Potential with These 5 Leading Audio Distortion Programs
- Amplify Visual Audio Levels Enhancing Video Clarity and Audibility
- New Exploring Top 5 Gratis Volume Calibration Options for MP3s for 2024
- Updated In 2024, 10 Must-Hear Tunes as Your Phones Greeting Melody
- 2024 Approved The Ultimate Guide to AVS Video Editor Review and Tutorial
- How to Reset Samsung Galaxy S23 FE Without the Home Button | Dr.fone
- New Transform Your Images Into Videos with These 10 Online Tools
- New 2024 Approved Get Noticed The Ideal Facebook Video Cover Size and Dimensions
- Updated Best 4 Morgan Freeman Voice Generator Tools for Voice Cloning for 2024
- Best 5 AI Voice Generators Online (Supports All Browsers) for 2024
- Updated The Best of the Best 10 Animated Text Tools to Elevate Your Brand
- What Pokémon Evolve with A Dawn Stone For Lava Blaze 2? | Dr.fone
- 2024 Approved Say Goodbye to WMM 10 Free Alternatives for Video Editing
- In 2024, How To Remove the Two Factor Authentication From Apple iPhone 15
- What are Location Permissions Life360 On Samsung Galaxy S23 Tactical Edition? | Dr.fone
- In 2024, The Ultimate List 10 Best Video Players for Slow Motion
- Get Animated The Best 2D Software for Creators (Free and Paid) for 2024
- Updated 2024 Approved Mastering Canon Footage A Step-by-Step Guide to Video Editing
- In 2024, Pixel Perfect Mastering Ratio Calculations for Displays
- In 2024, iPhone 13 Asking for Passcode after iOS 17/14 Update, What to Do? | Dr.fone
- New Use Path Blur In Photoshop To Create Motion Effect for 2024
- In 2024, How to Unlock Xiaomi Redmi Note 12 Pro+ 5G Phone without Any Data Loss
- New Optimize Your TikTok Videos Aspect Ratio Essentials for 2024
- How to share/fake gps on Uber for Samsung Galaxy XCover 6 Pro Tactical Edition | Dr.fone
- In 2024, How to Remove iPhone 6s Device from iCloud
- Can I Do Animated Logo Design Without Design Skills, In 2024
- New 2024 Approved Some Must-Know Useful Lego Animation Ideas
- Updated This Article Will Focus on Understanding the Secret Tips in Wondershare Filmora that You Can Use to Edit Videos Faster and More Efficiently
- Recover iPhone 11 Pro Data From iTunes | Dr.fone
- 9 Solutions to Fix Vivo Y100i Power 5G System Crash Issue | Dr.fone
- In 2024, Easily Unlock Your Samsung Galaxy A15 5G Device SIM
- 11 Best Location Changers for Samsung Galaxy S23 Ultra | Dr.fone
- Android Safe Mode - How to Turn off Safe Mode on Vivo Y17s? | Dr.fone
- 5 Most Effective Methods to Unlock Apple iPhone 14 Pro in Lost Mode | Dr.fone
- Remove FRP Lock on Huawei P60
- New 2 Ways to Add Custom Subtitles to Netflix for 2024
- In 2024, How To Bypass the Required Apple Store Verification For Apple iPhone 11 Pro Max
- Title: Updated 2024 Approved Windows-Based Audio Ducking Workflow in Adobe Premiere Pro
- Author: Ella
- Created at : 2024-05-05 02:44:13
- Updated at : 2024-05-06 02:44:13
- Link: https://sound-optimizing.techidaily.com/updated-2024-approved-windows-based-audio-ducking-workflow-in-adobe-premiere-pro/
- License: This work is licensed under CC BY-NC-SA 4.0.